word打拼音如何标声调_word打拼音用啥字体
许多中小学生的课本,文字上方是标注过拼音的。那么,如何在word中对拼音的设置进行调整呢?今天,小编就以word打拼音怎么标声调,word打拼音用什么字体这两个问题为例,向大家介绍一些拼音设置的小技巧。
一、word打拼音怎么标声调
为拼音添加声调的方法有很多,接下来,小编就向大家介绍两种最常见的,分别是word符号插入和输入法插入。
1.word符号插入拼音声调
如图1所示,打开word软件,在“插入”选项卡尾部,可以看到“符号”工具,点击下方的“其他符号”命令。
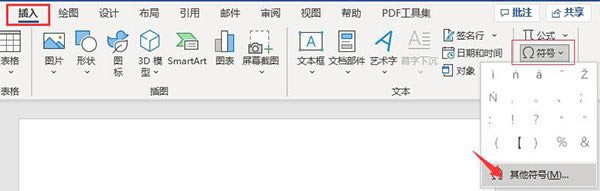
图1:插入-符号
弹出符号设置窗口后,展开“子集”下拉列表,选择“拉丁语扩充A和B”,就能在字体目录中看到有声调的拼音。
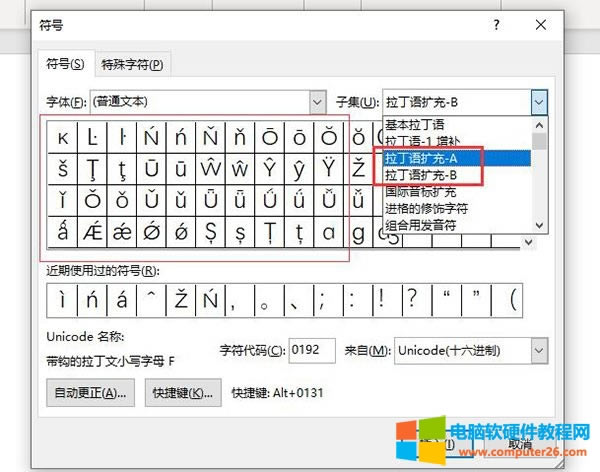
图2:子集选项
如图3所示,选中带有声调的拼音字母,点击底部的“插入”命令,就可以了。
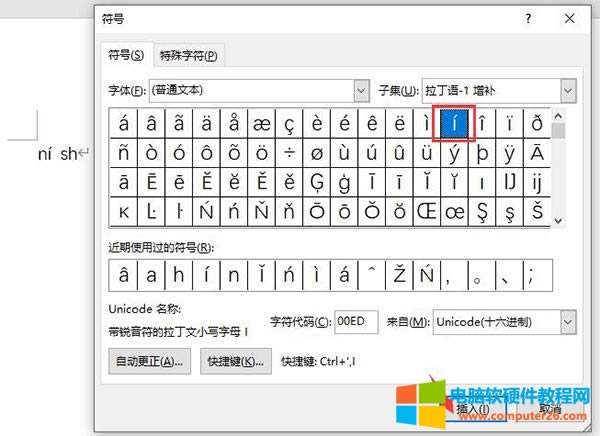 图3:插入符号
图3:插入符号
2.使用输入法添加拼音声调
第二种方法是使用输入法添加声调,这里小编以搜狗输入法为例,为大家进行演示。如图4所示,双击输入法的悬浮图标,弹出快捷窗口后,点击上方的“符号大全”命令。
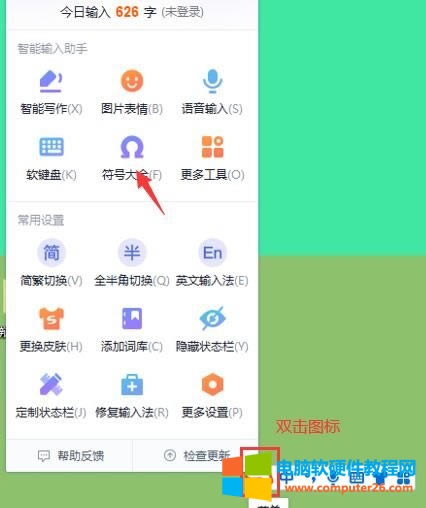
图4:符号大全
弹出符号大全窗口后,点击左侧列表中的“拼音/注音”选项,就会呈现出自带声调的拼音,直接点击就可以使用了。
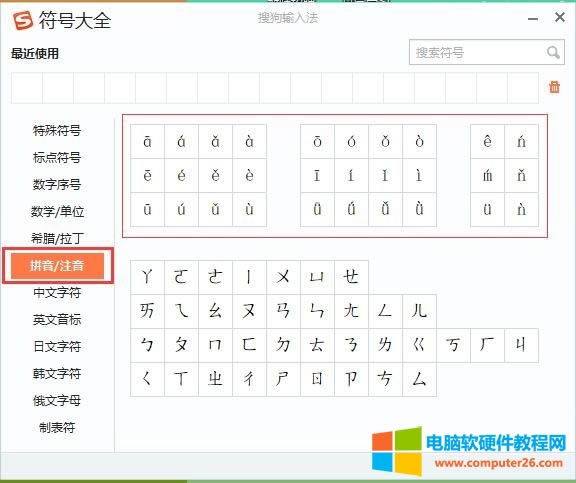
图5:拼音/注音
二、word打拼音用什么字体
在word中拼音和文字一样,都可以调整不同的显示字体,大家可以根据实际的使用需求进行调整。
1.默认拼音字体—等线体
如图4所示,在文档中输入文字后,点击菜单栏中的“显示拼音”命令。
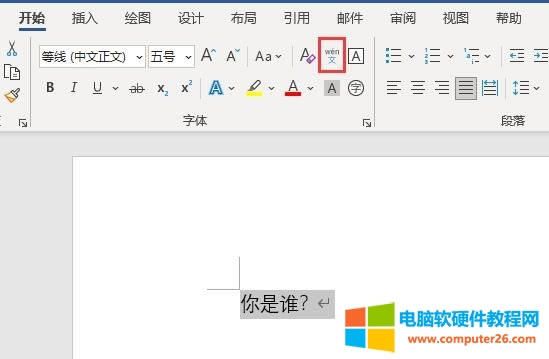
图6:显示拼音
弹出“拼音指南”窗口后,可以对拼音格式进行调整,默认的拼音字体是“等线”体。
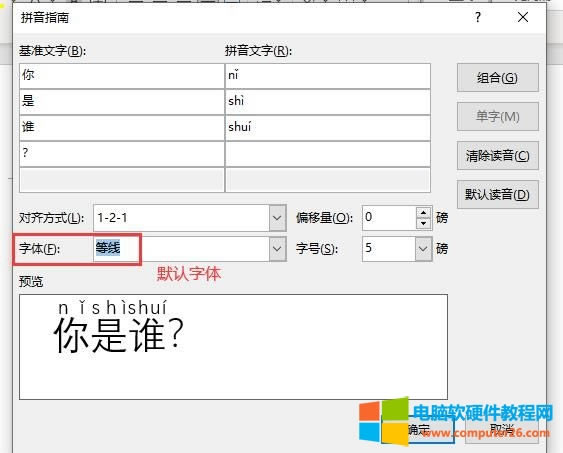
图7:默认字体
2.可商用的免费字体
部分书籍文字在添加拼音后,是需要进入市场进行销售的,这时就会牵扯到字体版权的问题。如果不想花钱购买文字版权,可以使用官方免费的可商用字体,如黑体、仿宋、方正楷体等等。
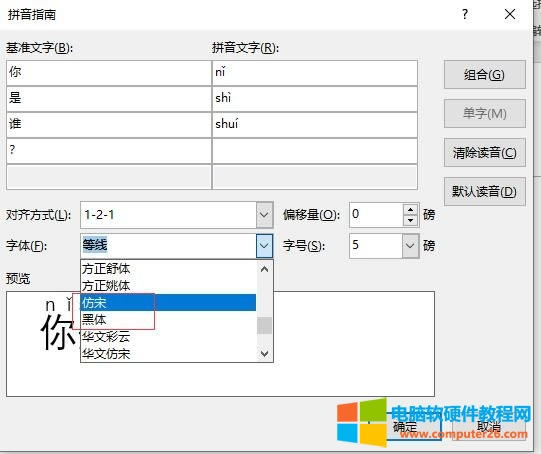
图8:可商用的免费字体
切换字体的方法也很简单,在“字体”列表中找到想要替换的字体样式,直接点击就可以在预览区域进行查看了。如果看着效果还不错,点击底部的“确认”键,就可以直接应用了。
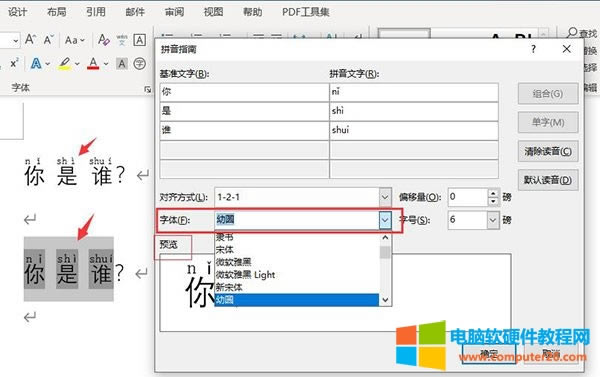
图9:切换字体
三、如何在word中制作拼音练习格
除了添加文字拼音外,小朋友们还经常使用拼音格来练习字母。下面,小编就向大家展示一下如何制作拼音练习格。
1.插入表格
在“插入”选项卡中,点击表格命令;弹出插入窗口后,设置一定的表格样式,作为拼音格的底版。
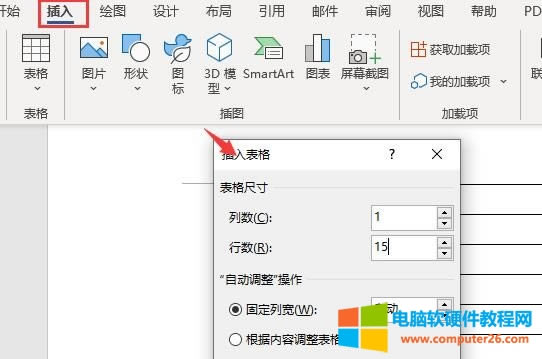
图10:插入表格
2.设置颜色
插入表格后,可以使用上方的“边框”命令,调整表格边框的颜色。拼音格多为绿色,所以这里小编就设置边框颜色为深绿色。
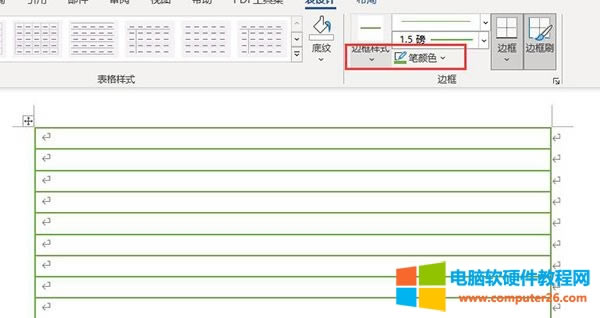
图11:设置边框
3.设置线型
一般拼音格中间的两道线都是淡虚线,我们可以使用上方的“边框刷”工具,找到虚线样式,为中间的格线添加新线型即可。
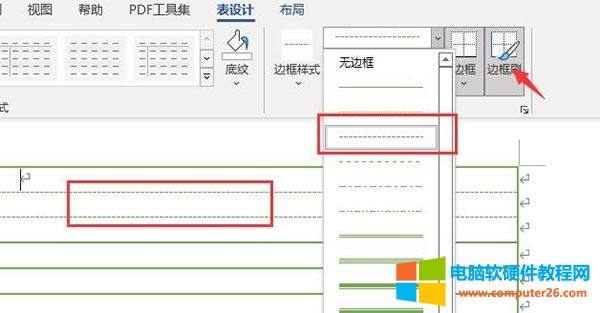
图12:设置线型
4.设置隔断颜色
每一行拼音格中间都有一条白色的隔断,可以通过上方的颜色工具,将隔断边缘线的颜色调整为白色。
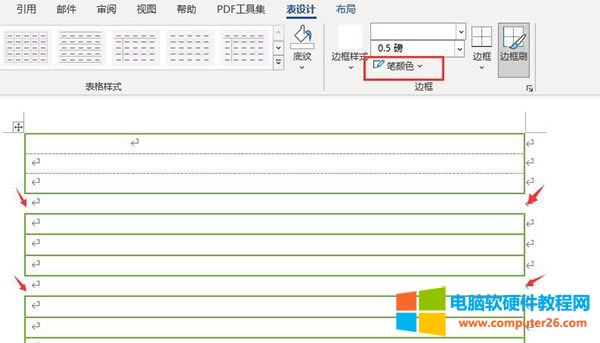
图13:设置隔断颜色
5.表格间距
完成上述操作后,拼音格大致就做好了,如果想要再细致一点,可以点击上面的“表格样式”命令,调出表格属性设置窗口,从中可以编辑表格行与列之间的宽度,让表格看起来更加美观。
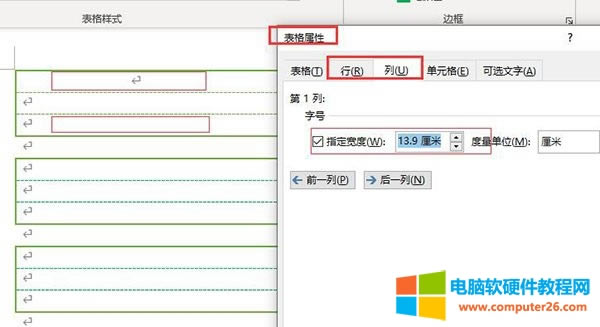
图14:设置表格间距
……