word箭头上面如何打字_word箭头符号如何去掉
在工作和学习中使用word的机会特别多,word中有很多实用技巧,能够让文档看上去更加赏心悦目。其中插入图形就是word使用技巧之一,比如可以在文档必要的位置添加箭头,有时候为了说明还会在箭头上添加文字,接下来今天的文章就来给大家介绍一下word箭头上面怎么打字,word箭头符号怎么去掉。
一、word箭头上面怎么打字
word箭头上面是无法直接打字的,需要借助文本框和箭头图形的组合来完成,下面就一起来看看操作步骤。
1、新建word文档,插入箭头形状,如下图所示,word提供的箭头形状有很多,选择你需要的即可,建议选择较粗的箭头,这样便于添加文字。
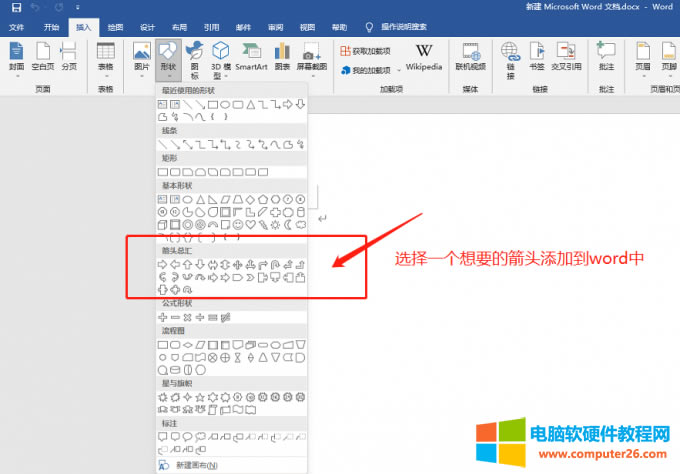
图片1:在word中插入箭头
2、添加箭头之后可以对箭头大小、方向以及填充色等样式进行调整,具体如何调整在下图中都已标出。
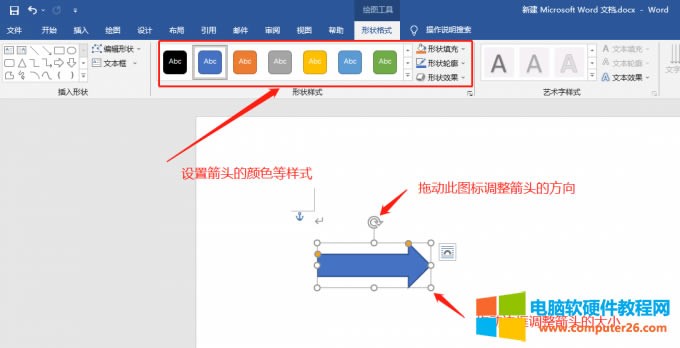
图片2:设置word箭头的样式
3、在菜单栏的插入功能下找到文本框,为了演示这边我会选择简单的文本框,也可以根据实际需求选择其他文本框样式或者是添加艺术字。
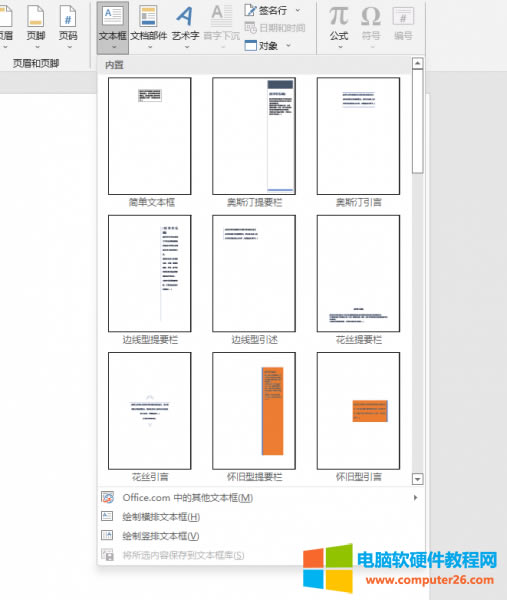
图片3:在word中插入简单文本框
4、在文本框中输入文字,然后将文本框拖动至箭头上,如下图所示,看上去并不美观,这时候就需要再对文本框进行设置。
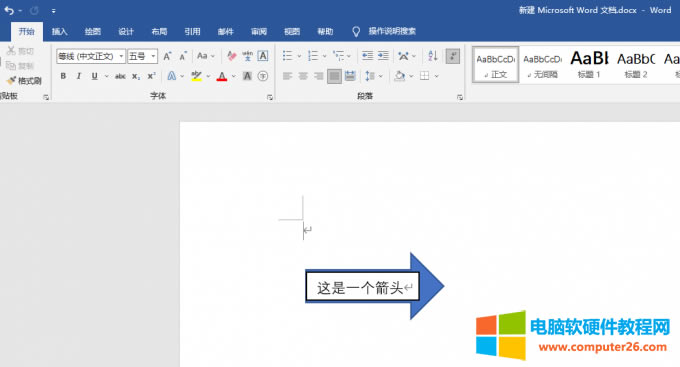
图片4:在word箭头上输入想要的文字
5、选中文本框,右键选择设置形状格式,如下图所示,勾选“无填充“和”无线条“。
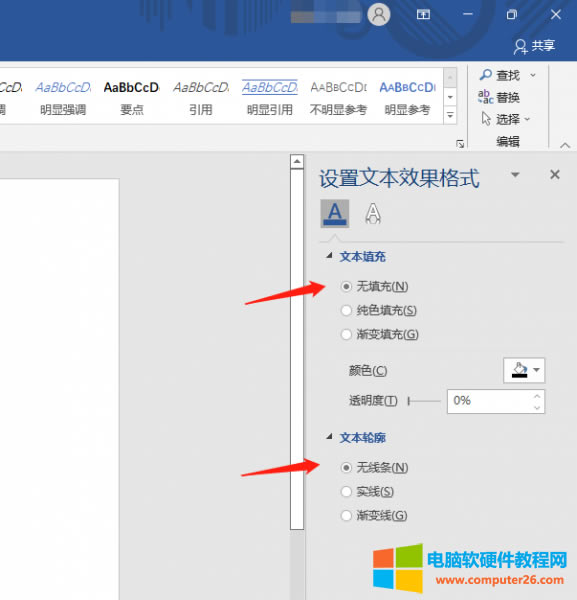
图片5:设置word文本框格式
6、文本框格式设置完成后,还需要做一步来让箭头和文字组成一个完成的图形,选中文本框和箭头,右键执行“组合“操作。
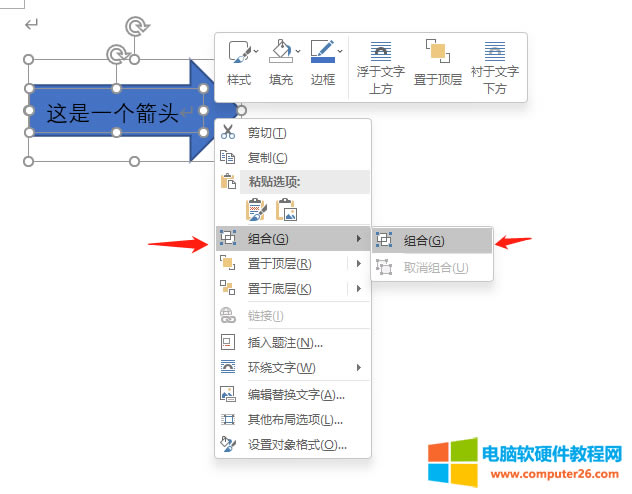
图片6:组合文本框和箭头让其成为一个图形
以上就是word箭头上面怎么打字的操作步骤,总的来说就是在word中插入箭头和文本框,将文本框的线条和填充色都去除,再将箭头和文本框组合成一个图形,怎么样是不是很简单呢,需要的小伙伴赶紧跟着上面的步骤操作一遍吧。
二、word箭头符号怎么去掉
word箭头符号如果是自己添加的那么直接删除就可以了,如果是换行后面的箭头符号想要去除就需要在word文件选项中设置取消。下面就一起来看看这两种情况的箭头怎么去掉。
1、word中添加的箭头符号怎么去掉
选中添加的箭头,直接在电脑键盘上按下Delete键就可以将箭头去掉。
2、word换行后面的箭头符号怎么去掉
打开word选项对话框,选择显示,取消勾选段落标记,如下图所示。
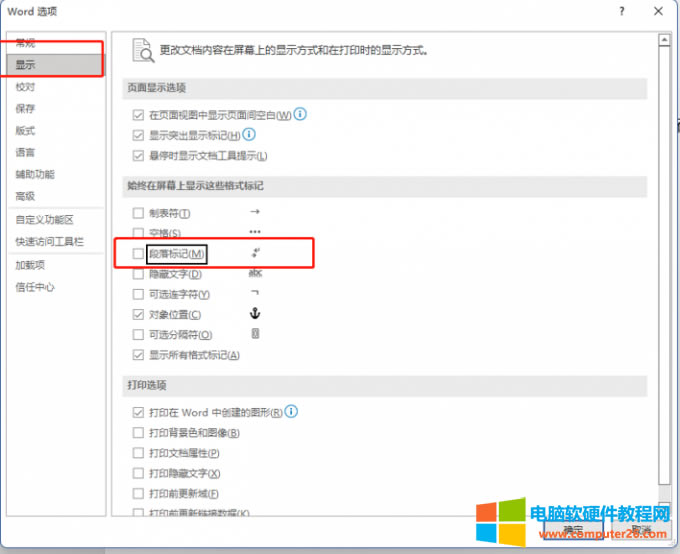
图片7:在word选项中取消段落标记
使用上述方法如果还不能去掉箭头符号,可以使用替换功能来去掉箭头符号。
三、word箭头符号去不掉怎么办
有的小伙伴反应使用上面介绍的方法设置之后,换行的时候还是会有箭头符号,这时候建议大家使用替换功能,将word文档中的箭头符号全部替换掉,下面就一起来看看具体的操作步骤。
1、打开查找替换对话框,在下方的特殊格式中选择“段落标记“。
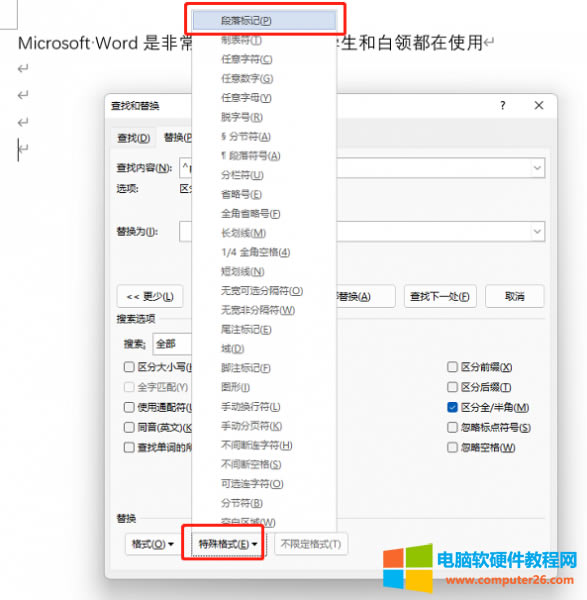
图片8:替换特殊格式-段落标记
2、“替换为“后面的对话框不要填写内容,然后选择全部替换。
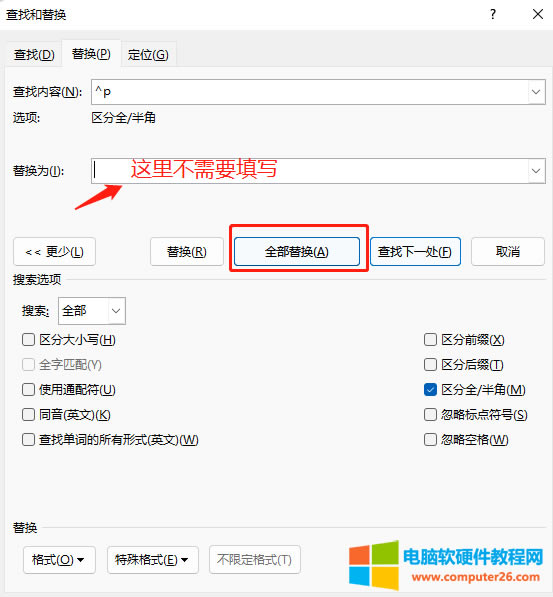
图片9:全部替换
替换完成后可以看到word中换行的箭头符号都已经被去掉。
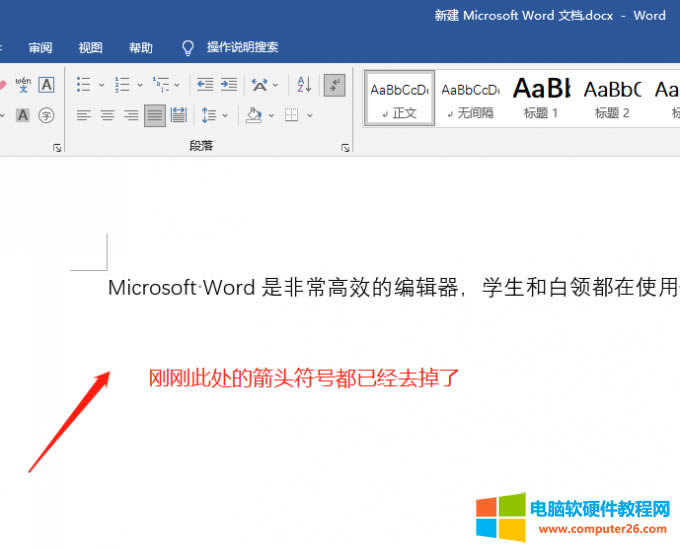
图片10:word箭头符号通过替换功能去掉
今天的文章给大家介绍了word箭头上面怎么打字,word箭头符号怎么去掉,还给大家介绍了使用替换功能来去掉箭头符号,举一反三大家可以使用文章中介绍的方法给其他图形添加文字,也可以用替换功能去掉一些自己不想要的符号。
……