word无响应还没保存如何处理_word无响应如何处理要一直等下去吗
我们在办公过程中,最怕的就是遇见文件还没保存电脑就死机的状况。即使是常规的word软件,有时也会出现文档卡死或无响应的问题。今天,小编就以“word无响应还没保存怎么处理,word无响应怎么处理要一直等下去吗”这两个问题为例,向大家讲解一下,如何解决word软件死机、无响应等问题。
一、word无响应还没保存怎么处理
如果在文档还没有保存的情况下,word软件就出现了无响应或死机的问题,我们可以重启软件,使用“文件”选项卡中的“文档恢复”功能,找回未保存的文件。
1.文件-信息-恢复文档
如图1所示,打开word软件后,进入“文件”选项卡窗口,切换到“信息”配置界面。随后,点击底部的“管理文档”工具,选择“恢复未保存文档”的命令,就能找回刚刚编辑好的文本信息了。
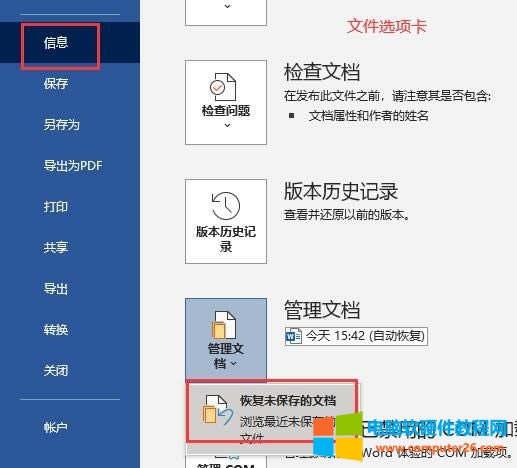
图1:恢复未保存的文档
2.更多-选项
为了避免以后出现类似的文件丢失问题,我们可以手动调整数据“自动存储”的时间间隔。同样是在“文件”选项卡窗口,依次点击底部的“更多-选项”命令。
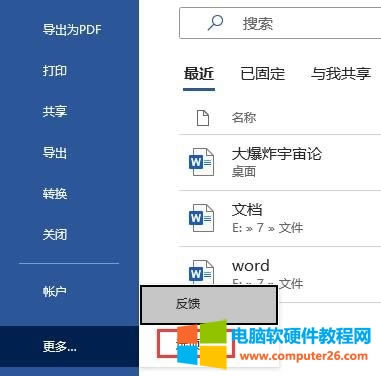
图2:更多-选项
3.保存-自动保存
如图3所示,弹出word选项窗口后,切换到“保存”设置界面,将“保存自动恢复时间间隔”的数值调小,从而增加文本信息自动保存的次数和频率。同时,勾选下方的“未保存自动恢复”命令,避免出现类似的数据丢失问题。
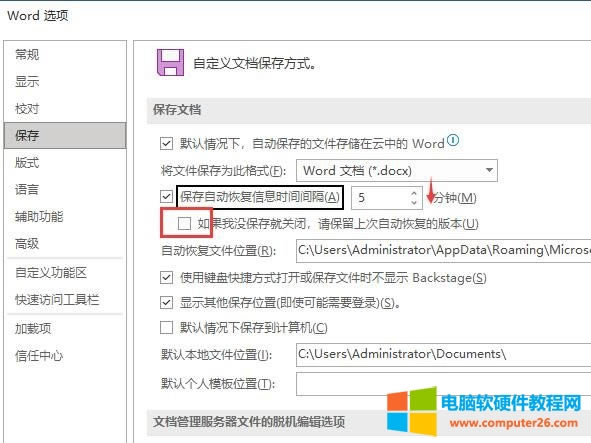
图3:保存-自动保存
二、word无响应怎么处理要一直等下去吗
还有一种情况,就是word软件一直提示无响应,却怎么也关不掉,这该怎么办呢?如果遇到这种情况,就需要使用电脑中的“任务管理器”工具了。
1.任务管理器
首先,将鼠标停留在电脑桌面底部的任务栏上,点击鼠标右键打开其快捷菜单栏,选择其中的“任务管理器”命令。
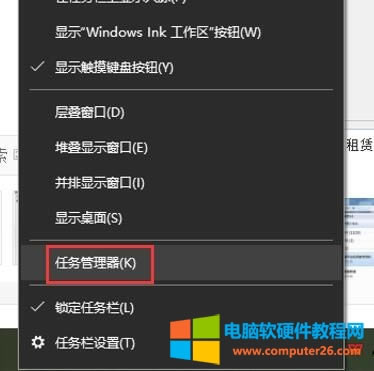
图4:任务管理器
2.结束任务
弹出任务管理器窗口后,如图5所示,在软件应用的运行列表中,选择“未响应”的word软件,点击底部的“结束任务”,就可以关闭无响应的word了。
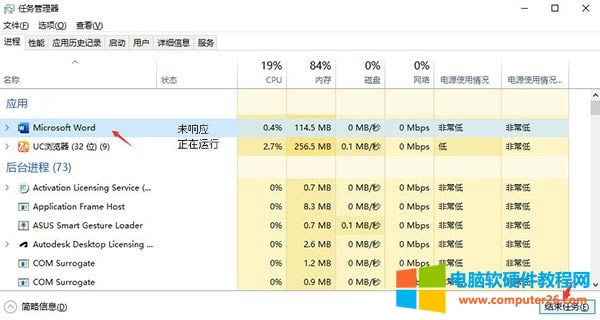
图5:结束任务
3.重启软件-保存
随后,重新启动word办公软件,在主操作界面的上方,会弹出提示保存已恢复文件的命令,点击右侧的“保存”按钮,就可以对丢失的文件进行存储了。
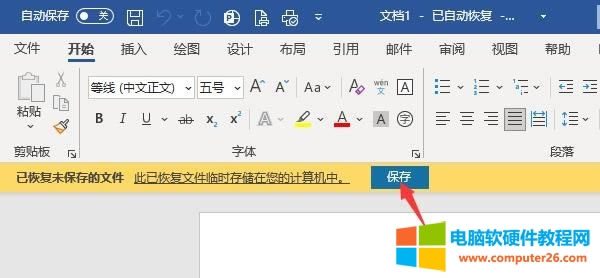
图6:重启软件-保存
三、如何解决word时常无响应的问题
如果我们在使用word软件的过程中,经常出现无响应的问题,可以尝试关闭“硬件图形加速功能”,从而增加软件运行的流畅性。
1.使用指令启动软件
首先,点击键盘上的“win+R”键,调出运行窗口;在输入框中添加“winWord /safe”的命令字符,点击底部的“确定”键,就能以安全模式启动word软件。
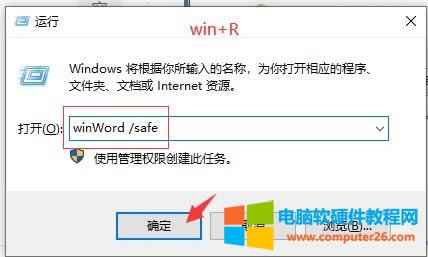
图7:使用指令启动软件
2.更多-选项
word软件启动后,切换到“文件”选项卡,依次点击底部的“更多-选项”命令。
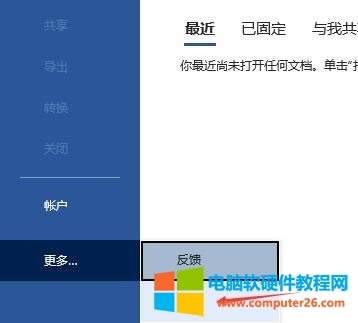
图8:更多-选项
3.禁用硬件图形加速
弹出word选项窗口后,如图9所示,进入“高级”设置界面,找到并勾选其中的“禁用硬件图形加速”命令,随后重启电脑就可以了。这样,就能避免word软件时不时地出现无响应的问题了。
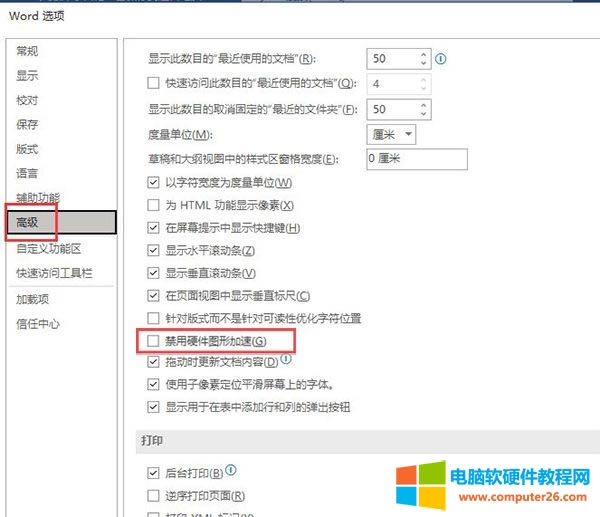
图9:禁用硬件图形加速
……