word打印图片总是缺一局部_word打印图片如何铺满整张A4
我们日常使用word编辑文档,中间会有一些图片需要打印。打印时可能会出现图片缺失的情况。本文就为大家解答下,“word打印图片总是缺一部分”的原因,以及“word打印图片怎么铺满整张A4”。
一、word打印图片总是缺一部分
word打印图片缺失的现象如下图所示,这是打印预览页看到的情况,图片右侧部分缺失。
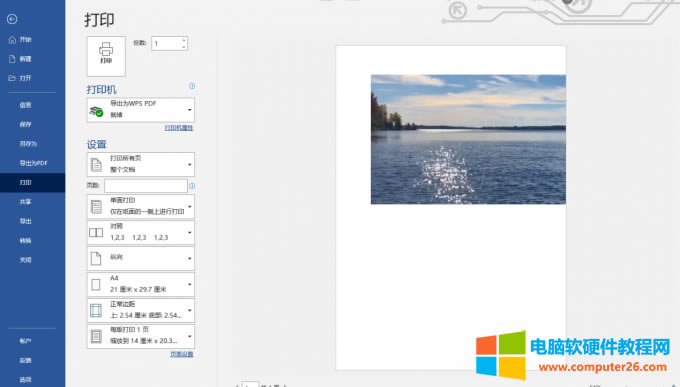
图1 打印图片缺失打印预览
为什么用Microsoft Word打印图片总是缺少一个部件,有几个可能的原因:
1、可能是页边距太宽。
页边距太宽可能导致图片的一部分会在打印范围之外,而被剪掉。
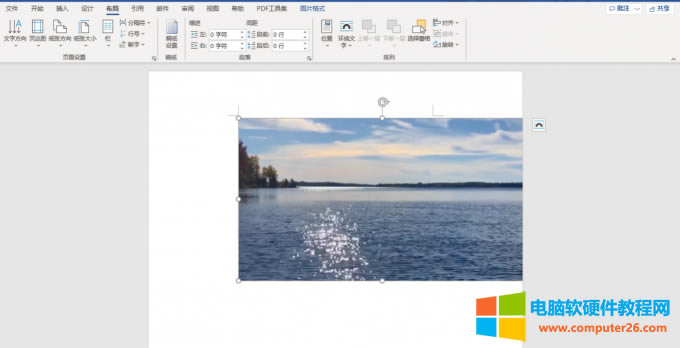
图2 页边距太宽
2、可能是图片没有正确地放置在页面上。
如果图片没有放在页面的中心,很可能在打印时有一部分会被剪掉。请确保在打印前将图片放在页面的中心。此外,如果图片“环绕文字”类型是“浮于文字上方”,则更容易拖出页面,建议选择“嵌入型”,这样至少保证图片不是随意拖动的。
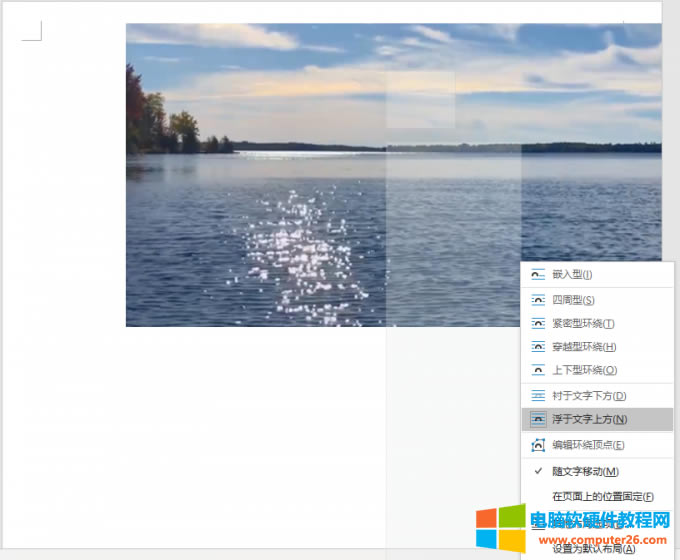
图3 图片位置不合适
3、此外,分辨率太低可能会影响打印质量,中间会缺失信息。如果图片以不适合打印的文件格式保存,就会发生这种情况。例如,将图片保存为JPEG文件通常会导致打印时图片质量较低。要避免这种情况,请将图片保存为PNG或TIFF文件。
二、word打印图片怎么铺满整张A4
铺满整张A4纸涉及以下操作步骤:
1、布局、格式设置:
根据图片形状调整纸张方向,如本文中的图片为横向,则调整为“横向”。
将图片设置为居中;图片点击右键,设置“环绕文字”类型设置为“嵌入型”。
2、设置页边距为0:
在“布局”->“页边距”下,选择自定义页边距。
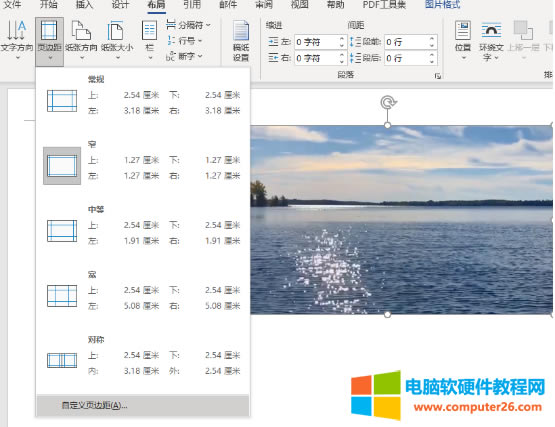
图4 自定义页边距
进入自定义页面后,将页边距的上下左右都改为0。
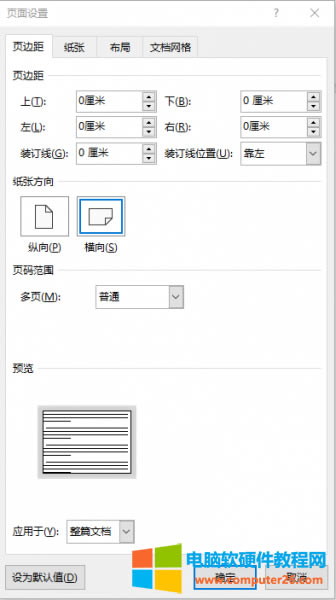
图5 页边距设置为0
3、拉伸图片直至铺满整个A4纸。
因为图片已经调整居中,因此拉伸上、下两个方向即可铺满。
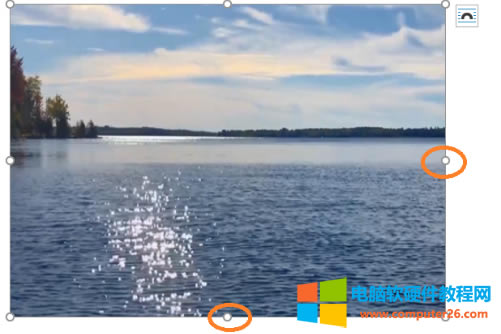
图6 拉伸图片
最终打印预览如下图所示。
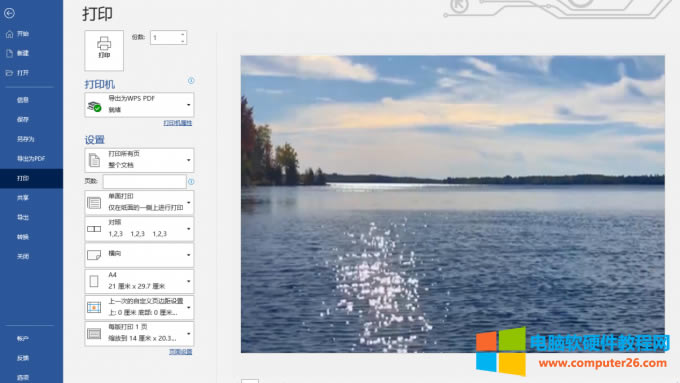
图7 铺满A4的打印预览
三、打印图片比例不对怎么办
上一节中,铺满整个A4纸时,使用上、下两个方向调整,这样调整的有点是比较灵活,可以铺满整个纸张,但是问题是比例可能不是原比例了。如果希望比例保持原比例,那么调整时只能使用左上角和右下角两个拉伸点。
但是因为你的图片比例可能不能跟A4纸保持一致,这样拖拽后可能会留有空白,这个就是需要权衡需要平铺还是保持原比例了。
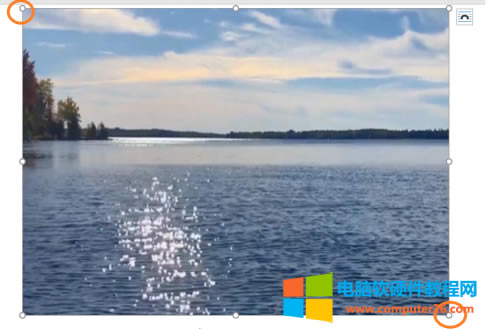
图8等比例调整按钮
……