PPT文字背景色如何设置_PPT文字背景图片如何设置
在大家初次使用PPT时,经常遇到许多问题,例如PPT文字背景色怎么设置、PPT文字背景图片如何设置,本篇教程就为大家解答这两个问题,希望能对大家提供到帮助。
一、 PPT文字背景色怎么设置
对PPT中的文字添加背景色的过程很简单,用到的是“开始”选项栏下的颜色设置。
1. 在桌面的空白处点击右键,选择Microsoft PowerPoint 演示文稿,即可快速创建一个PPT文件;
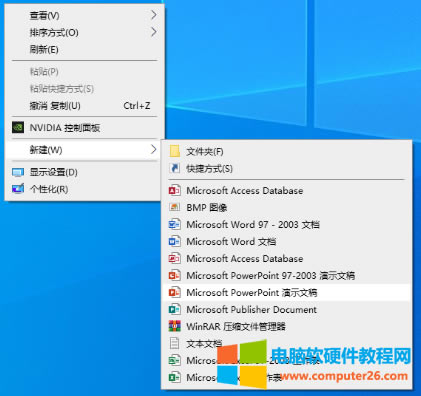
图一:桌面空白处的右键菜单
打开新建的PPT文件后,找到上方的开始栏选项里的“新建幻灯片”,点击即可新建一张空白的幻灯片;
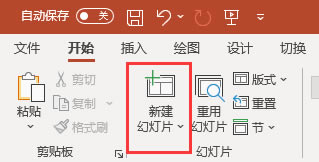
图二:新建幻灯片按钮
这时在标题处可以输入一段文字
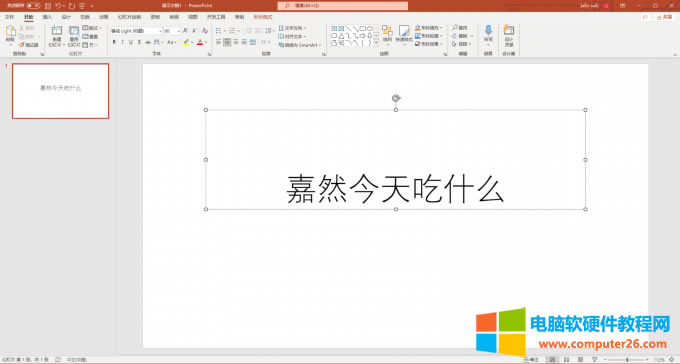
图三:添加文字
2. 选中需要设置背景色的文字,在上方的开始菜单栏下,找到如下图所示的“文字突出显示”图标;
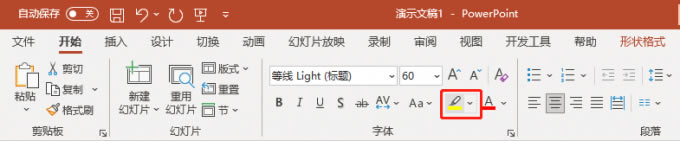
图四:文字突出显示按钮
3. 点击该图标,在弹出的颜色选择中,选择一个需要设置的颜色,即可设置成功。
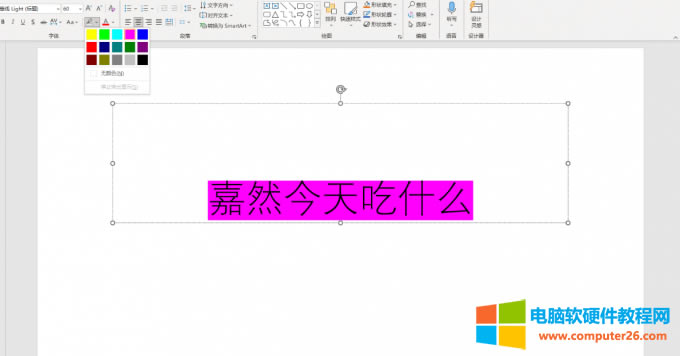
图五:背景色设置成功
二、 PPT文字背景图片如何设置
在PPT中进入背景图片设置功能的方法有两种,需要设置的选项和所带来的效果也是相同的。
方法一:
1. 在一张幻灯片的任意空白位置处,点击右键,选择设置背景格式;
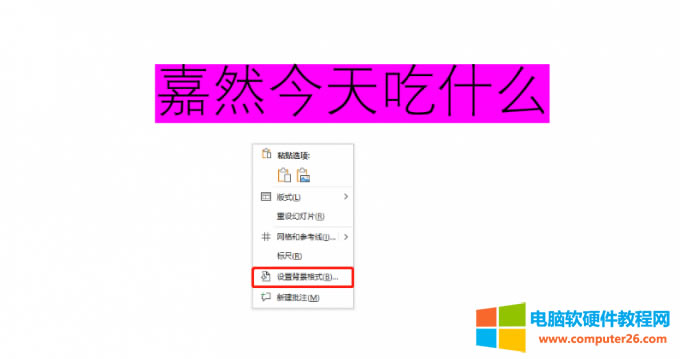
图六:右键菜单中的设置背景格式
2. 选择图片或者纹理填充,然后点击图片源下方的插入;
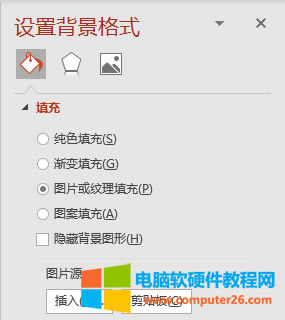
图七:背景格式的设置选项
3. 选择来自文件,在资源管理器中选择本地的图片,即可设置到幻灯片的背景中。
方法二:
1. 在顶部状态栏中选择设计栏,点击右边的设计背景格式。
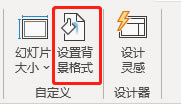
图八:设置背景格式按钮
2. 点击后,会进入与方法一中相同的设置界面,也可以对背景图片进行相同的设置。
设置成功后效果图如下。
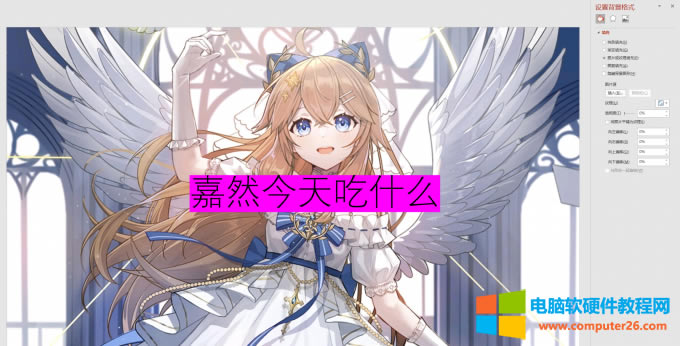
图九:设置成功
三、PPT如何设置背景图片的透明度
PPT自带的设置背景格式的功能,还带有许多其他的选项,可以为背景图片的设置带来更多样的操作。

图十:背景格式选项
1. 在上方的状态栏中选择“设计”,再选择“设置背景格式”。
2. 在“图案或纹理填充”选项下,就可以找到透明度选项,按照需求调整即可。
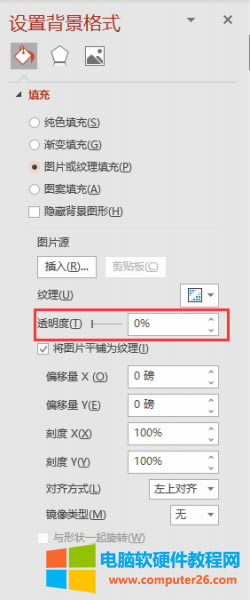
图十一:透明度设置
……