word英文单词换行断开如何办_word英文翻译技巧如何用
word英文翻译功能怎么用,word英文单词换行断开怎么办。下面围绕这两个问题为大家介绍解决方法。
一、word英文翻译功能怎么用
在日常工作中,我们会遇到需要将文档翻译为英文发给外企客户或者国外客户的情况,或者想要给认识的外国朋友写信,而自己的外语水平不是很好,不能在短时间内快速地将文档或信件内容翻译成英文。此时,只要利用word自带的翻译功能就能解决这个问题。下面将进行word翻译功能介绍。
1、选择2019版本以上的任一office软件,打开word,将需要翻译的文字复制到文档中。选中需要翻译的文字,可以单击右键选择“翻译”,也可在顶部功能选项卡“审阅”下选择翻译,都能实现。
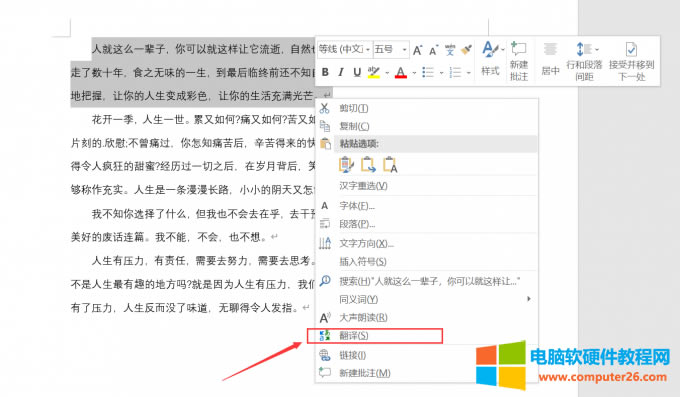
图片1:鼠标右键选择“翻译”功能
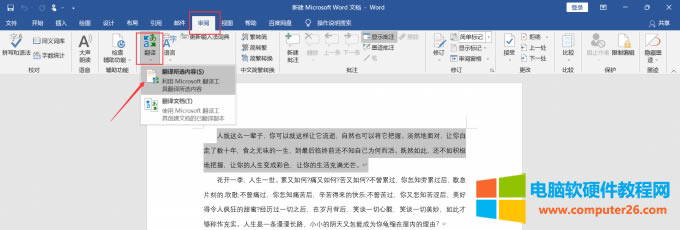
图片2:顶部审阅下选择“翻译”功能
2、选择后,在文档的右侧出现“翻译工具”,分别有“选择”和“文档”两个标签,“选择”是针对某个句子或某个段落翻译,“文档”是针对全文翻译。按照个人需求,自行选择即可。
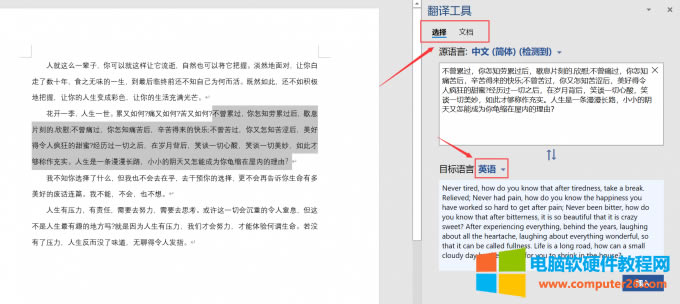
图片3:选择翻译工具
3、完成全文的翻译后,选择“插入”即可将原中文替换为翻译后的英文。
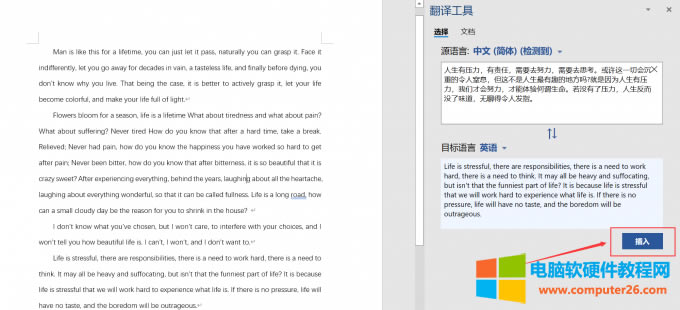
图片4:插入翻译内容
最后将文档保存就完成了。
二、word英文单词换行断开怎么办
对于英文翻译,遇到英文单词换行断开会造成单词语义错误,难免会带来不必要的麻烦和尴尬。那么,遇到word英文单词换行断开可以这样解决:
1、选中出现英文单词换行断开的部分,第一种方法是在“开始”选项卡下的“段落”旁点击段落修改的启动按钮,第二种方法是单击右键选择“段落”。
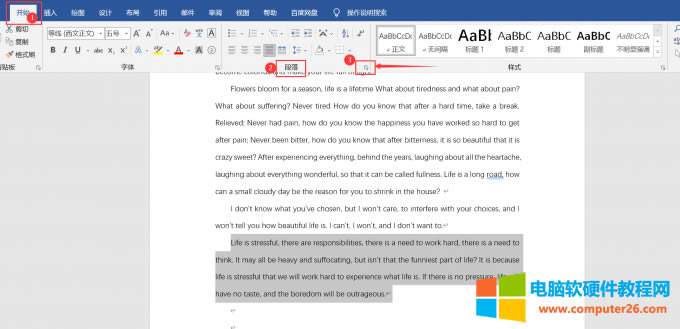
图片5:顶部选择段落
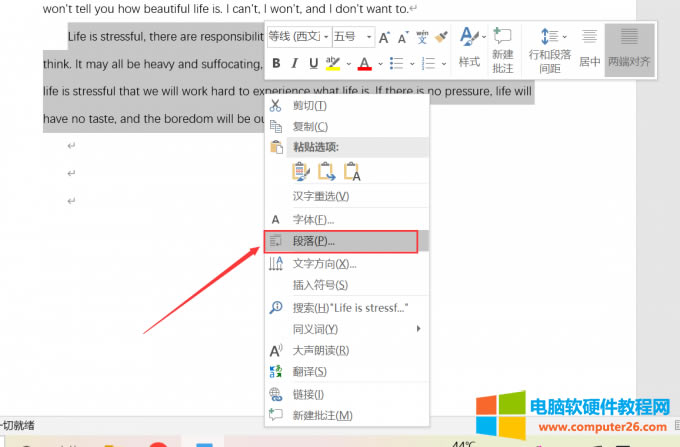
图片6:鼠标右键选择段落
2、选择任一方法打开段落后,从左往右选择第三个“中文版式”选项卡,将“允许西文在单词中间换行”取消勾选,点击“确定”按钮即可解决。
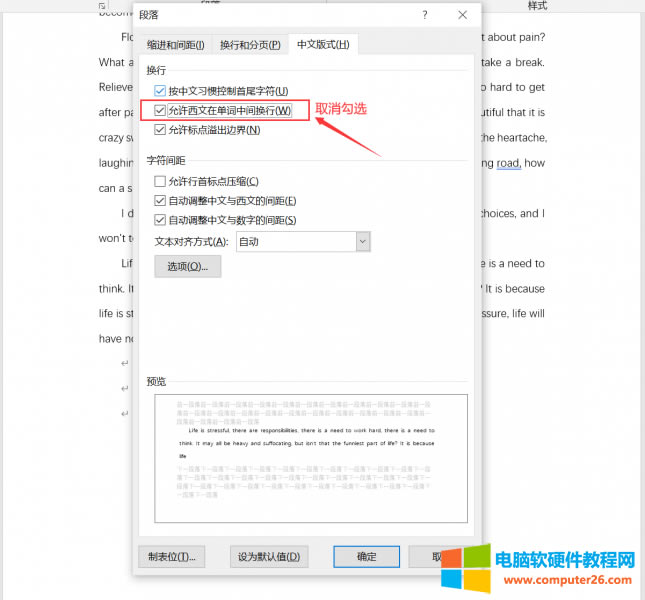
图片7:取消勾选“允许西文在单词中换行”
三、word翻译功能如何加载
虽然word的翻译功能内置了70多种语言,但有可能在安装word时没有安装相应组件,或者是没有网络连接的情况下出现无法加载word的翻译功能。网络连接这个很好解决,那word翻译功能组件该如何添加?
1、在word首页选择“选项”,在选项下打开“word选项”设置。默认情况下word的开发工具是关闭的,而翻译功能组件恰好需要开发工具才能打开。
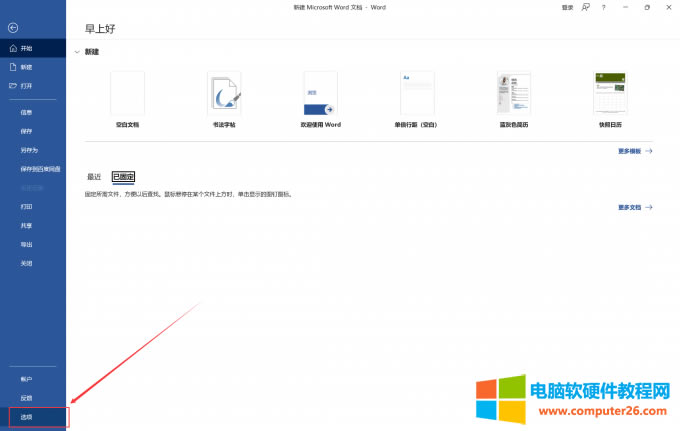
图片8:打开word选项
2、弹出“word选项”窗口后,在“自定义功能区”勾选“开发工具”,点击确认即可。
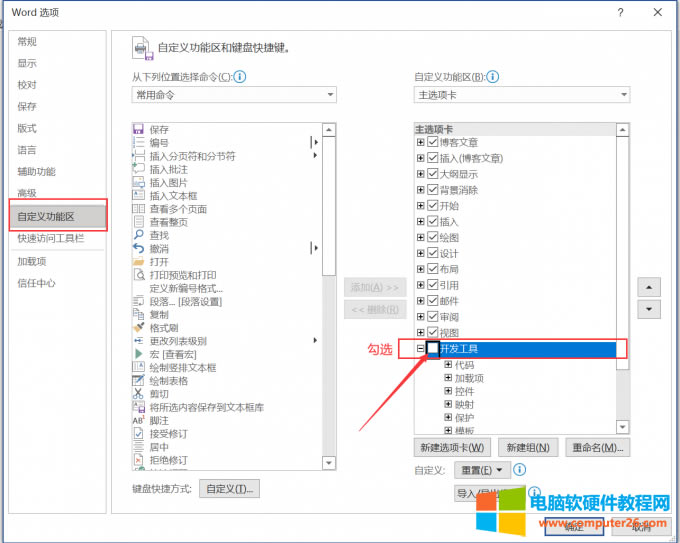
图片9:勾选开发工具
3、在word顶部选择开发工具后找到加载项,点击加载项后弹出窗口,可以直接在搜索框搜索Translator后,点击添加即可安装到word中,后续便可以直接使用了。
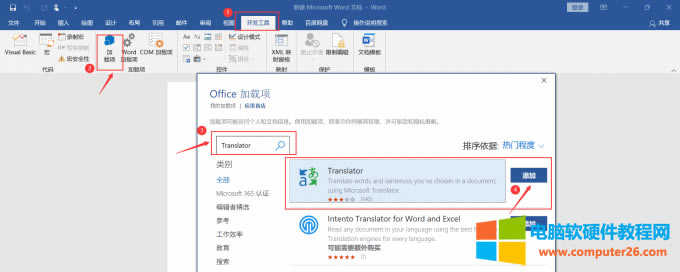
图片10:添加翻译组件
……