word更新目录后格式变了如何办_word更新目录为啥有的没有显示
word自动生成目录和更新目录功能大家在写论文的时候应该都体会到了它的好用之处,但是有的小伙伴反应word更新目录后格式会变化,还有的时候更新了目录却没有显示,遇到这种情况该怎么办呢?今天的文章就来给大家介绍word更新目录后格式变了怎么办,word更新目录为什么有的没有显示。
一、word更新目录后格式变了怎么办
打开word文档第一眼看到的就是目录,所以说目录的格式也很重要,但有时候已经设置好目录的字体格式了,更新之后格式却又跟着变了,每更新一次就要设置一次目录格式会很麻烦,其实可以固定目录的格式来解决这个问题,下面一起来看看操作步骤:
1、想要固定目录的样式可以在目录设置里面进行,打开目录设置对话框的操作方法是:在word菜单栏选择“引用”,接着点击“目录”,选择“自定义目录”,如下图所示:
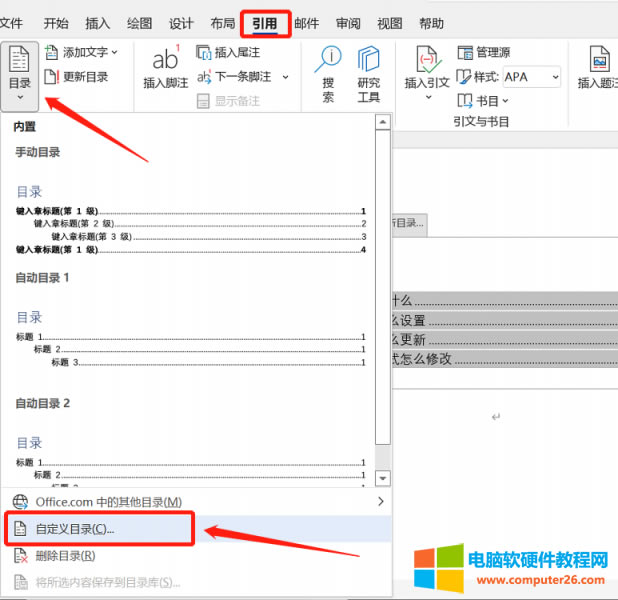
自定义目录
2、打开目录设置之后点击右下角的“修改”,之后会弹出“样式”对话框。
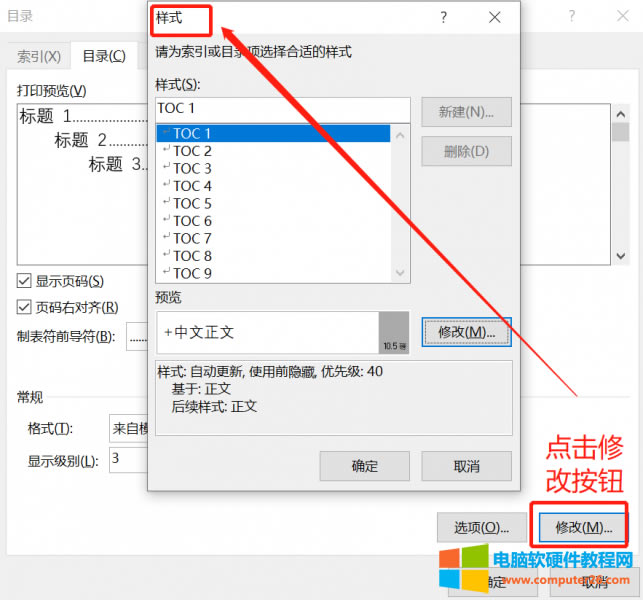
修改样式
3、如下图所示默认使用的目录样式是TOC1,所以这里在样式选项下方选择TOC1。
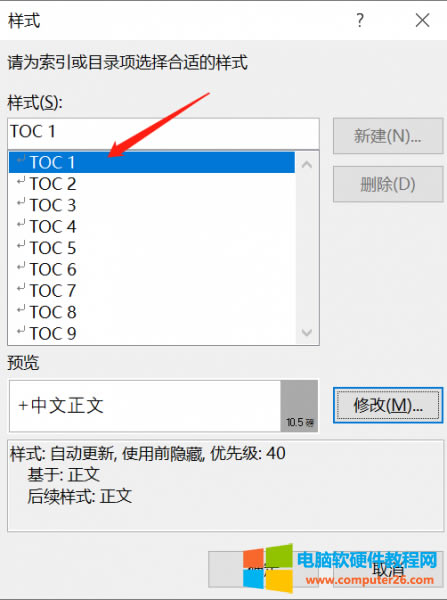
样式选择
4、接着点击样式右下角的“修改”按钮,最后在打开的修改样式对话框中对标题目录的格式进行修改。
5、如下图所示,在格式中将目录设置成目标样式,接着之后将下方的自动更新勾选上,然后依次点击刚才打开的每个对话框中的确定按钮即可。
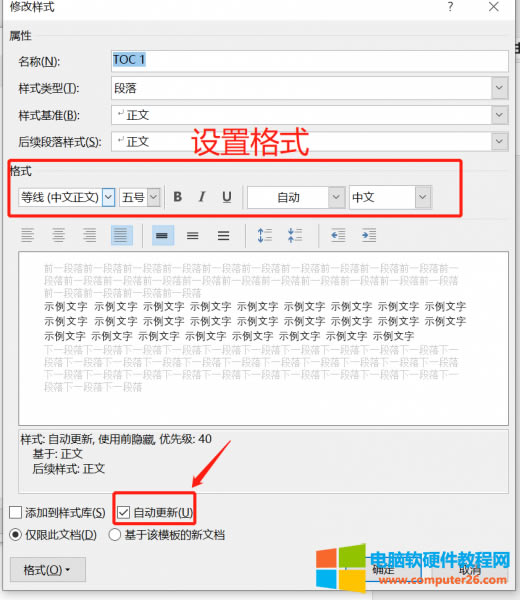
设置格式
二、word更新目录为什么有的没有显示
word生成目录的前提是正文中的标题已经设置了“标题”样式,如果你新添加的标题没有设置那么word会默认新增的标题也是正文,那么更新之后目录自然不会显示,下面就一起来看看怎么设置。(以下内容主要为演示,所以只添加了标题,没有添加正文)
1、选中新增的标题,在开始菜单栏中设置标题样式。
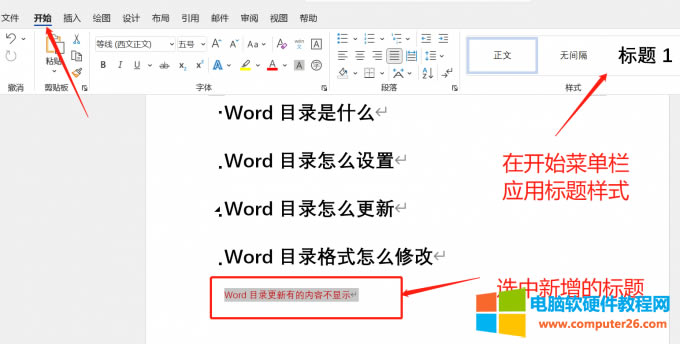
设置标题样式
2、设置了标题样式后,在引用中更新目录,如下图所示:
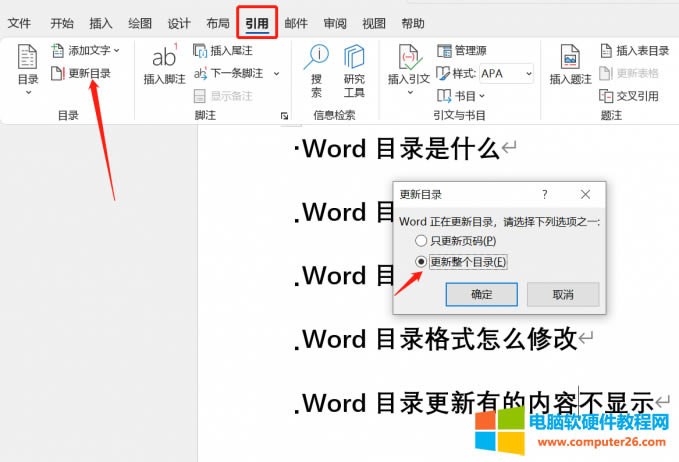 更新目录
更新目录
3、更新完成后,刚刚添加的标题就会显示在新的目录中。
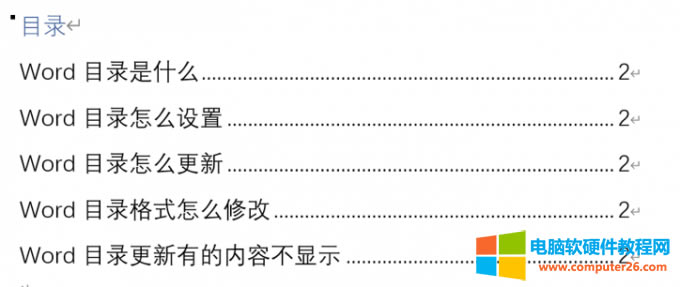
更新后的目录
三、word目录怎么直接跳到正文
word目录能够让我们快速地浏览了解这篇文档有哪些内容,有的文档内容较多,那么就可以直接通过目录跳转到你想要的正文部分的内容。操作方法很简单,只需要按住电脑键盘上的ctrl键,再用鼠标点击目录中你想查看的内容,就可以直接从目录跳转到正文。
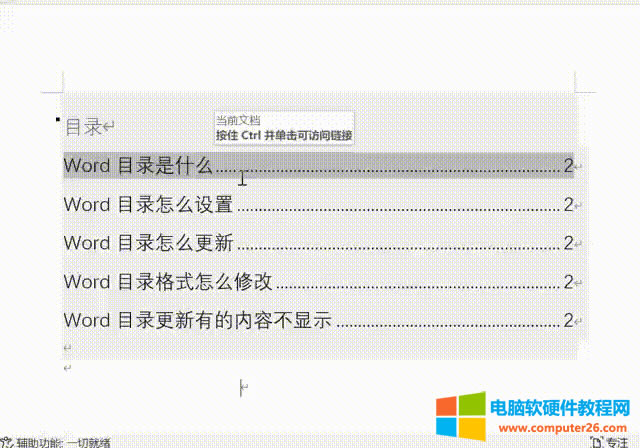
目录直接跳转正文
……