word封面如何制作_word封面背景图片如何设置
word封面能让文档看上去更正式,在商业计划书和论文中常被使用,不少小伙伴可能还不知道word文档封面功能如何使用,今天的文章就来给大家分享word封面怎么制作,word封面背景图片怎么设置。
一、word封面怎么制作
在word菜单栏找到插入功能,选择喜欢的封面插入文档就可以制作word封面了,下面一起来看看具体的操作步骤。
1、打开word文档,在菜单栏找到“插入”功能,点开之后选择封面,选择一个封面插入。
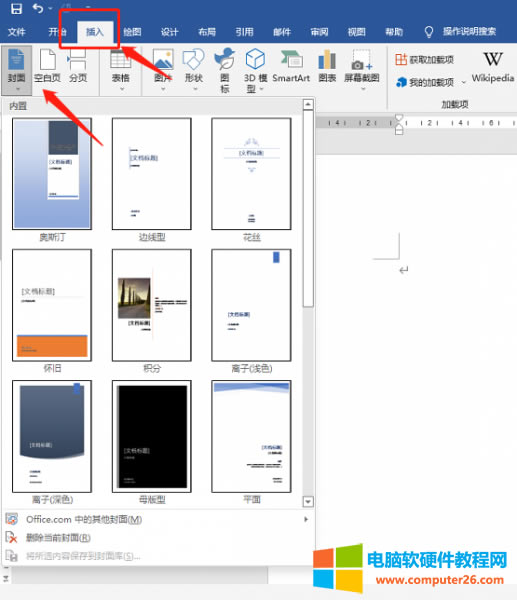
图片1:word插入-封面
2、下面就以插入“花丝”效果的封面为例来看看如何对封面进行制作,如下图所示,是插入封面的效果图。
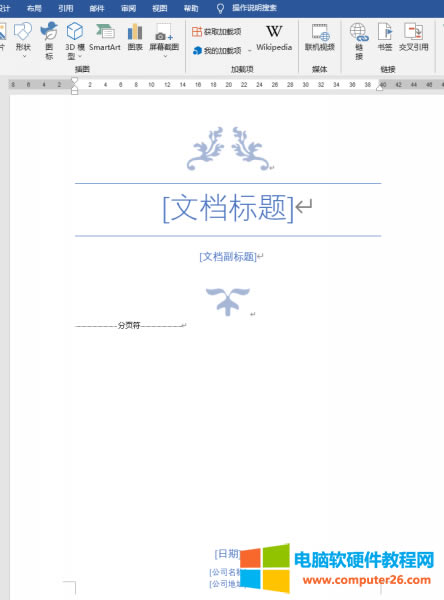
图片2:word文档封面
3、上图中可以看到封面上有标题、日期、公司名称等文本信息,这些都是可以修改成自己想要的文字的。将封面模板中的文字删除,输入自己想要的文字即可,如下图所示,是修改之后的完整的封面效果。
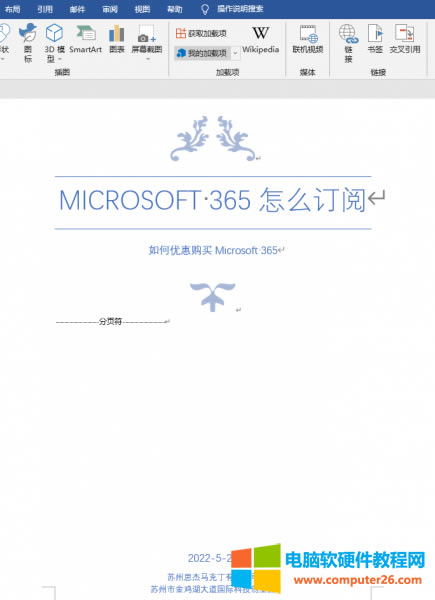
图片3:word封面效果图
二、word封面背景图片怎么设置
简单的word封面制作相信大家看完上面的内容都知道怎么操作了,那么如果想在word封面里加图片该怎么操作呢。下面就一起来看看word封面背景图片怎么设置。
方法1:
Word封面模板都是在原有的基础上进行修改,所以如果想设置封面背景图可以选择带图片的封面,然后再将图片替换成想要的图片即可。
1、在word中选择插入,选择封面,找一个带图片的封面插入,如下图所示:
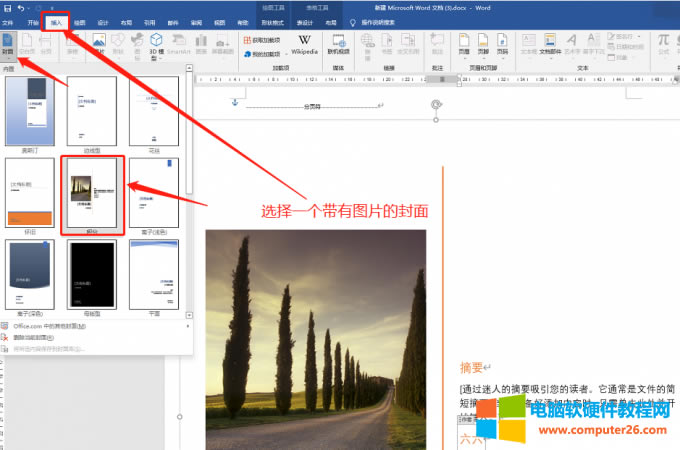
图片4:选择带图片的封面
2、右击封面中的图片,选择“更改图片”,选择图片来源,将自己准备的图片替换至封面中即可。
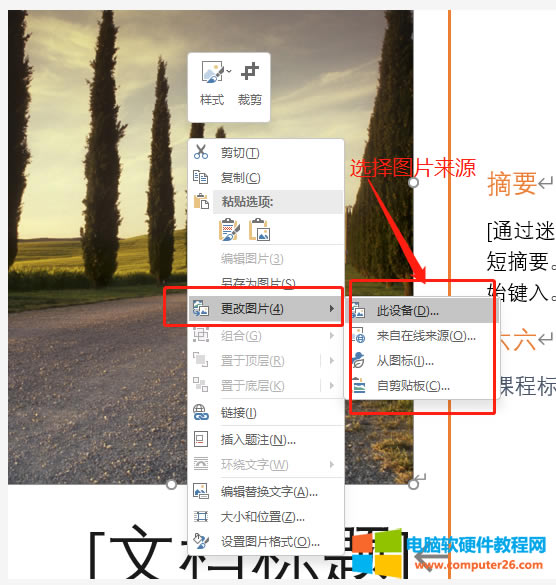
图片5:更改封面图片
3、如下图所示,就是替换之后的效果,还可以右键图片对格式进行设置。
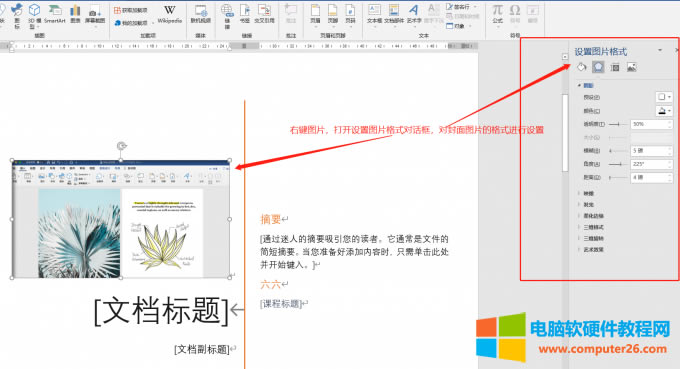
图片6:封面图片效果图
方法2:
上面介绍的方法设置封面背景图片还是有所限制,其实也可以不使用模板自定义封面背景图片样式,操作步骤如下:
1、插入文本框:在word菜单栏点击插入,找到文本框,展开选择一个文本框样式,如下图所示选了花丝引言的文本框样式。
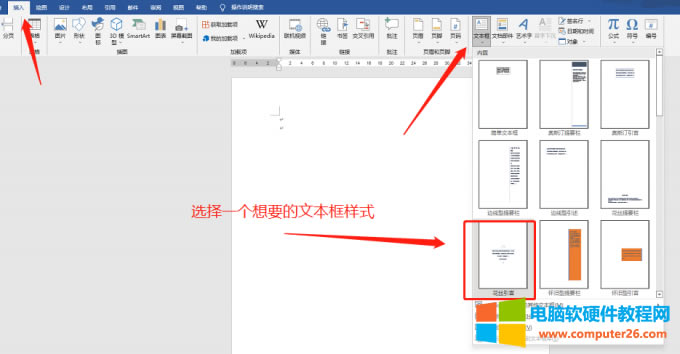
图片7:插入文本框
2、插入文本框后,在文本框中输入文字,可以在菜单栏的字体设置中对文字内容进行修改。
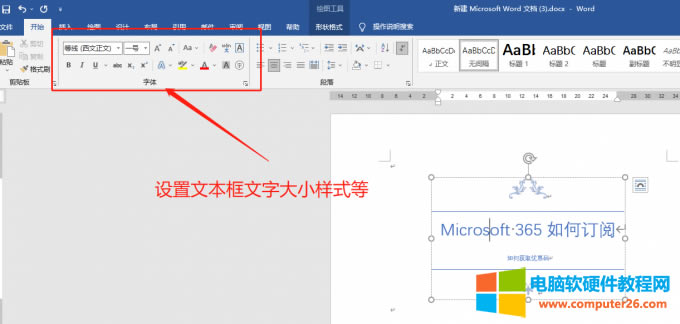
图片8:设置文本框文字样式
3、插入图片:还是在插入功能下,找到图片,将准备好的背景图片插入到word中。
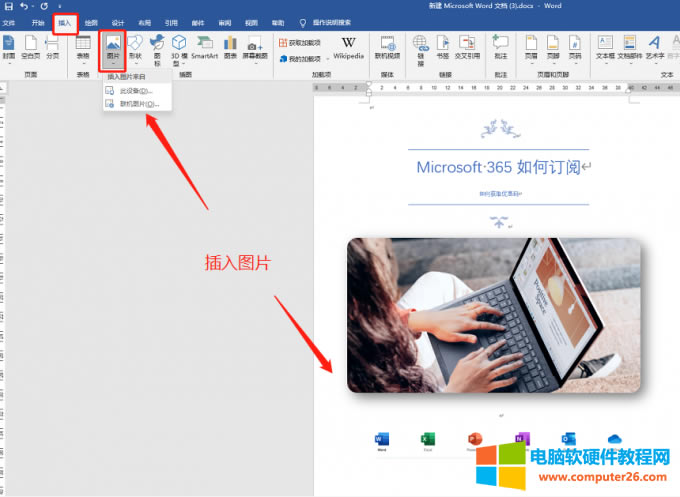
图片9:插入图片
4、想要其他的文字或者图片,都可以使用上述方法添加到word中。如下图所示,就是通过自定义制作word封面的方法添加背景图片。
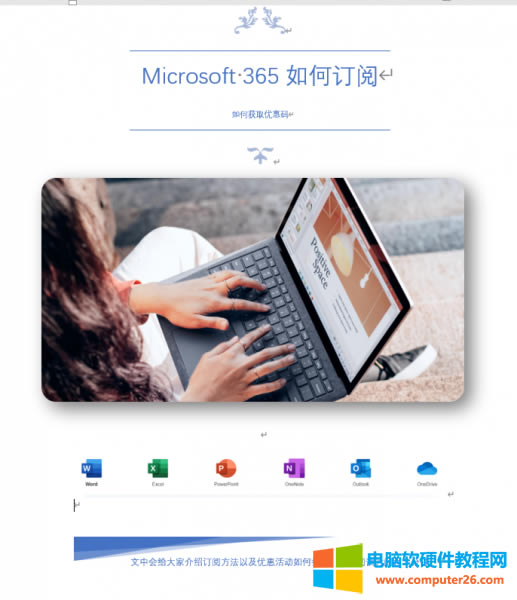
图片10:自定义word封面图
三、word如何添加封面模板
在插入封面模板的时候大家应该也看到了,word封面模板有限,其实可以自己制作好看的封面添加到word封面库中,下面就以刚刚制作的封面为例来看看word如何添加封面模板。
1、选中需要添加进封面库的内容,在菜单栏依次点击插入-封面-将所选内容保存到封面库。
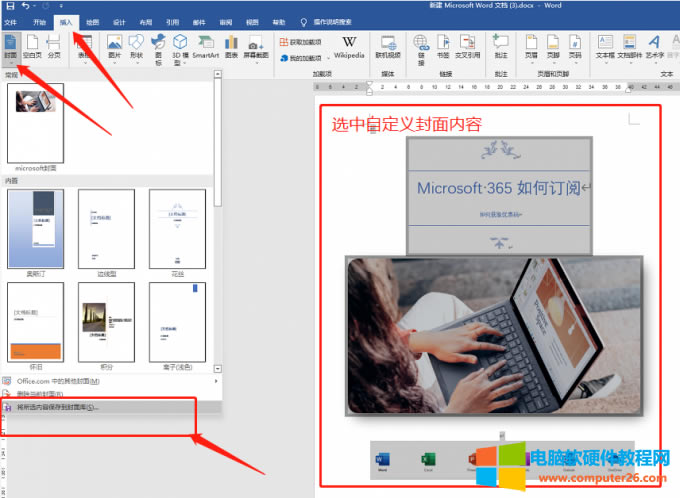
图片11:添加到封面库
2、在添加之前需要设置封面的名称,如下图所示,在新建构建基块中进行相应的设置即可。
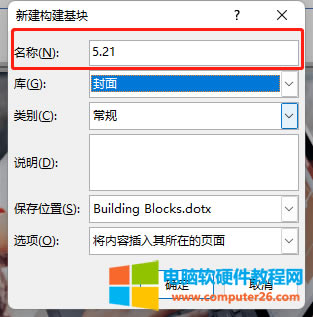
图片12:设置封面名称
3、添加完成后,再次点击插入-封面,可以看到在封面库中有自定义的封面图,需要使用的时候就可以插入到word文档中。
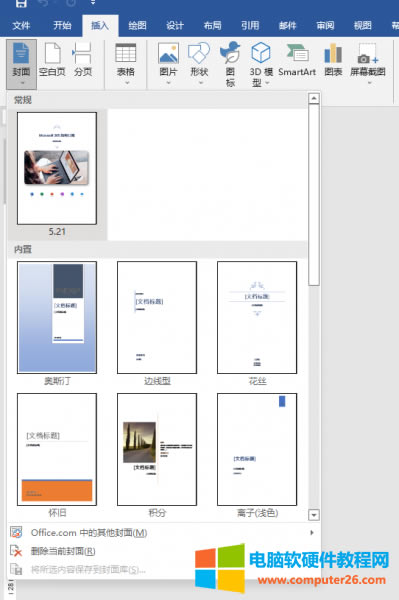
图片13:添加封面库成功
如果你使用其他软件制作了一张封面图片,也可以用上面介绍的方法先将封面图片插入word,再选中将其添加到word封面库中。
……