word上下页边距如何设置_word上下页内容如何连在一起
当我们在使用word编辑文档时,会出现一些格式问题,今天我们就这些格式问题来说一说word上下页边距怎么设置,以及word上下页内容怎么连在一起,快来一起看看吧!
一、word上下页边距怎么设置
页边距指的是文档正文和文档四周的距离,合适的页边距能够使得文档的排版进一步优化,提高美观程度。在word的实际使用中,许多文档会受到页边距等格式的限制,而设置word文档上下页边距的步骤也十分简单,具体步骤如下:
1、在word上方工具栏中找到“布局”-“页边距”
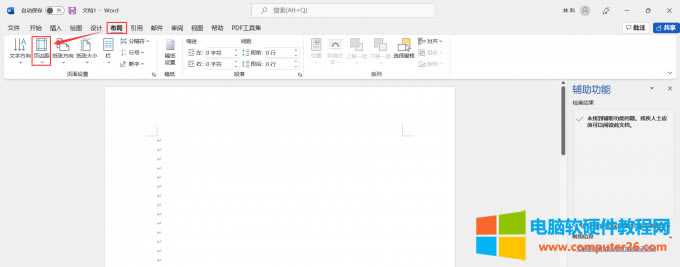
图一:打开“页边距”功能
2、选择最底部的“自定义页边距”
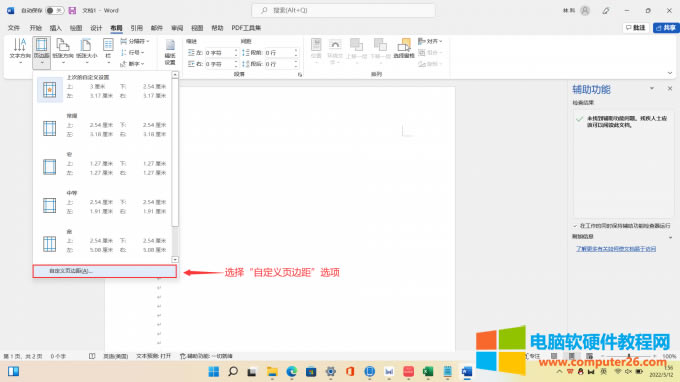
图二:选中“自定义页边距”选项
3、在弹出的弹窗中调整上下页的页边距即可
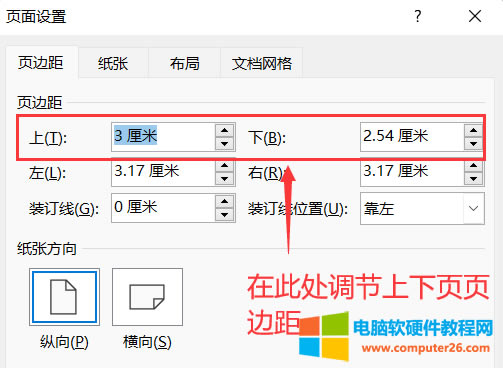
图三:调节文档页边距
二、word上下页内容怎么连在一起
当我们的文档需要分页时,页面之间往往会存在一定的空隙,导致在浏览文档时会有一种割裂感,如果在分页处是一个表格的话,那么这种割裂感会进一步加重。这样十分影响文档的美观性,因此,我们有些时候需要将word文档中的上下页内容连在一起,而这可以分为两种情况:
1、当分页处为文字内容时
当分页处为文字内容时,我们将word上下两页的内容合并在一起较为简单,主要可以通过以下两种方法解决:
(1)通过隐藏页面间空白处解决
这种方式最为快捷,我们只需要将鼠标移动到页面间的空白处,随后双击即可隐藏页面间的空白区域。
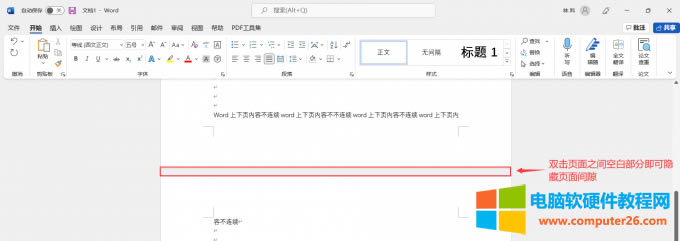
图四:隐藏页面间空白区域
(2)通过调整纸张大小解决
除了上面的方法,我们还可以通过调整纸张大小的方式将word文档中上下页内容连在一起,具体操作步骤如下:
(a)在word上方工具栏中找到“布局”-“纸张大小”
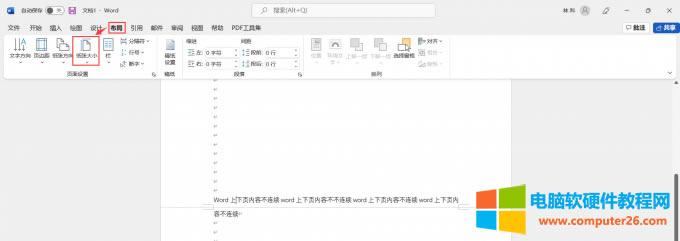
图五:设置纸张大小
(b)在弹出的弹窗中选择更大的纸张类型即可
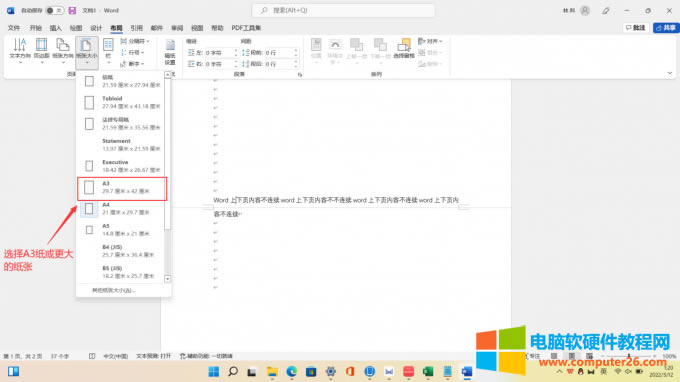
图六:选择正确的纸张类型当分页处为表格内容时
2、当文档分页处为表格内容时
当文档分页处为表格内容时,想要将word文档上下两页内容连在一起就可以对表格进行设置,具体操作步骤如下:
(1)右键点击表格,在弹出的对话框中选择“表格属性”选项
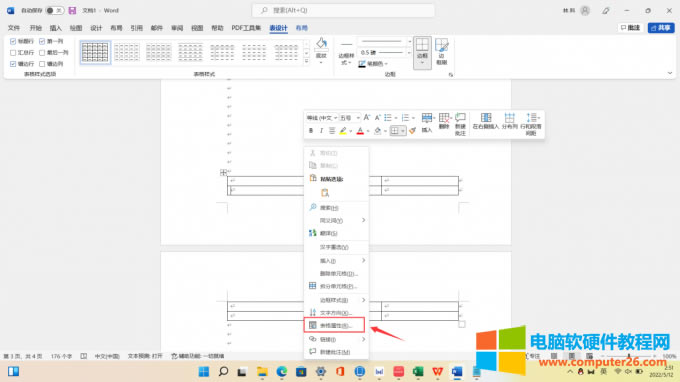
图七:选择“表格属性”选项
(2)点击“行”选项,勾选“允许跨页断行”选项,随后点击“确定”即可
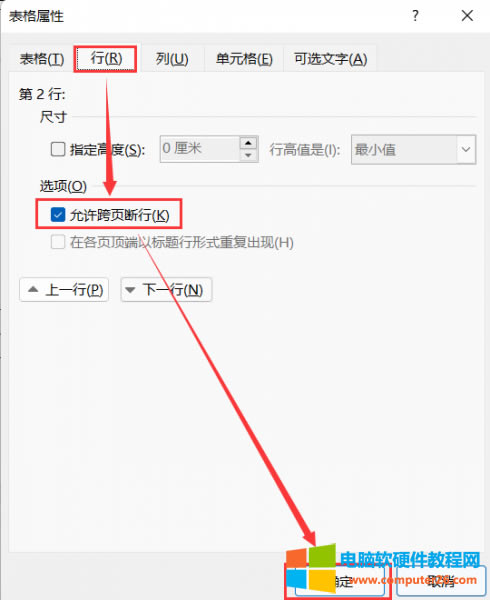
图八:勾选“允许跨页断行”选项
三、word上下页纸张大小不一样怎么办
在一般情况下,我们调整word的纸张大小之后,调整一个页面的纸张大小,那么剩余的页面也都会同步进行变换。但是有时候会出现在word中上下页纸张大小不同的情况,这是因为有隐藏的分节符在文档中,我们需要找到并删除这些分节符,具体操作步骤如下:
1、点击上方工具栏中的“文件”

图九:点击“文件”选项
2、点击“选项”,进入word设置界面

图十:进入word设置界面
3、在设置界面中点击“显示”-“显示所有格式标记”
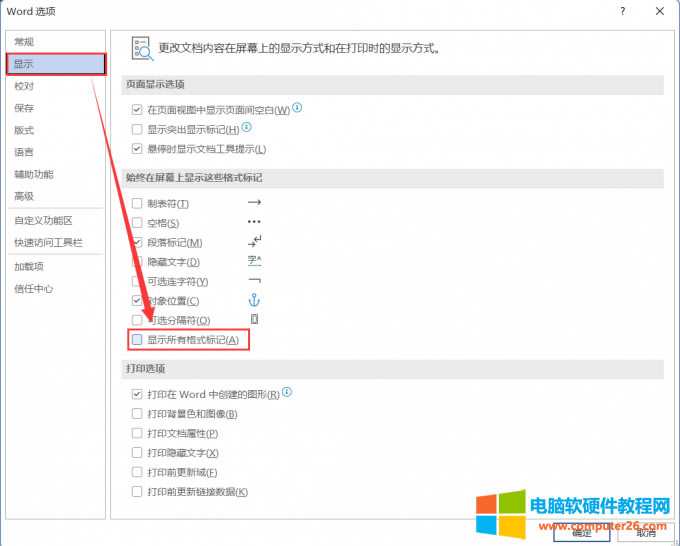
图十一:显示文档中的所有格式标记
4、此时我们回到界面,就能够查看到隐藏在文档中的分节符了,使用键盘的退格键将其删除即可。
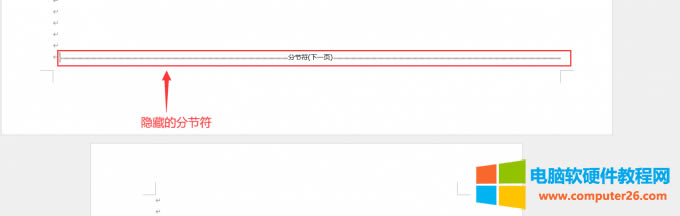
图十二:删除word中隐藏的分节符
……