word双面打印如何设置_word双面打印页码如何设置
日常使用word文档时经常需要打印。而遇到双面打印时,经常有小伙伴会不知如何设置,如何添加页码。本文就为大家讲解下word双面打印怎么设置,word双面打印页码怎么设置。
一、word双面打印怎么设置
word双面打印需要怎么设置呢?下面介绍操作步骤如下:
进入“打印”页面后,默认打印模式为单面打印。点击“单面打印”后,下面有三个双面打印模式,大家可以根据自己的需求选择模式:
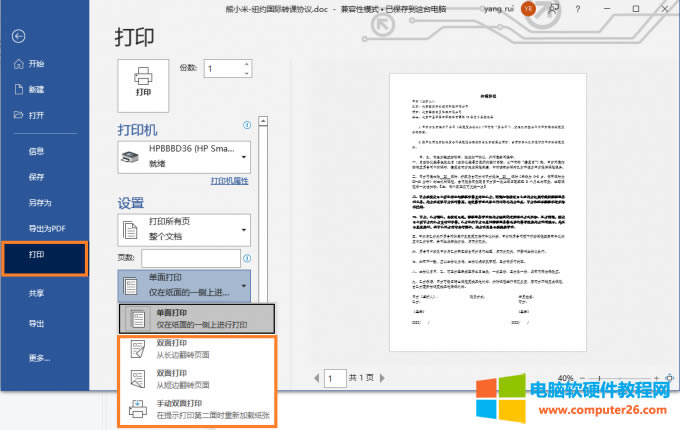
图1 双面打印设置
1)双面打印(从长边翻转页面):即左右翻页的方式,左侧装订
2)双面打印(从短边翻转页面):即上下翻页的方式,上边装订
3)手动双面打印(在提示打印第二面时重新加载纸张):这个模式主要用在不具备双面打印功能的打印机上使用,因为手动笔记麻烦,且容易出错。
二、word双面打印页码怎么设置
双面打印时,页面设置需要有所不同,具体步骤介绍如下:
首先,点击“插入”->”页码”,我们一般页面会插入在底端,因此选择“页码底端”。
我们可以看到页面样式主要有三种:数字靠左、居中、靠右。
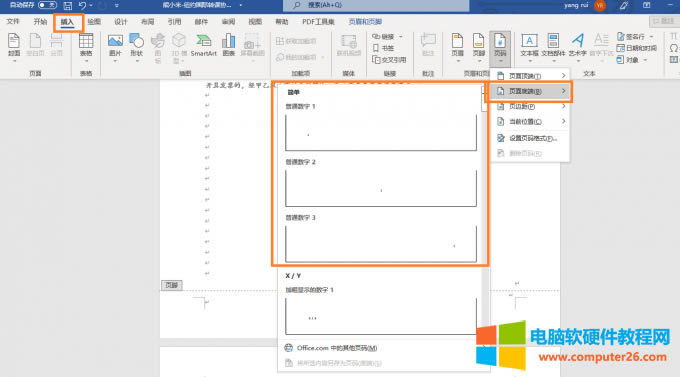
图2 页码样式
双面打印一般有两种页码设置方式:
1、所有页码居中
这种方式按照上图中选择第二个样式即可
2、奇数页码靠右,偶数页码靠左
这需要我们为奇偶数页分别添加页码:
1)上图中选择第三个样式,即页码靠右,这时奇偶页都靠右了。
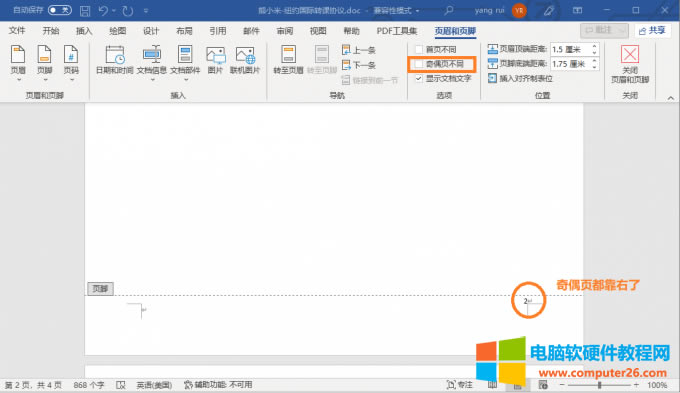
图3 未勾选“奇偶页不同”时奇偶页都靠右
2)然后我们勾选上,“奇偶页不同”的按钮,则奇数页有页码,偶数页没有页码。
3)我们进入到偶数页,点击偶数页页角,再次点击“插入”->“页码”,选择第一个,靠左的样式。
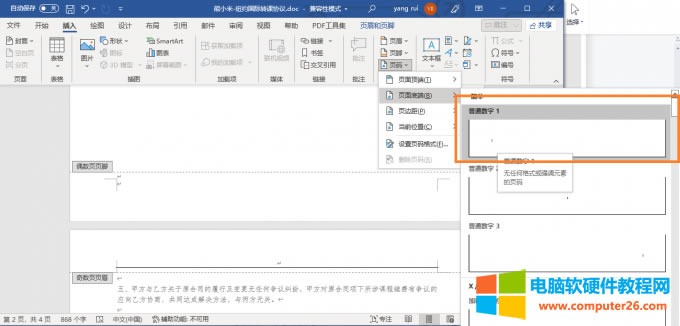
图4 为偶数页插入页码
此时,偶数页也出现了页码,且靠左。
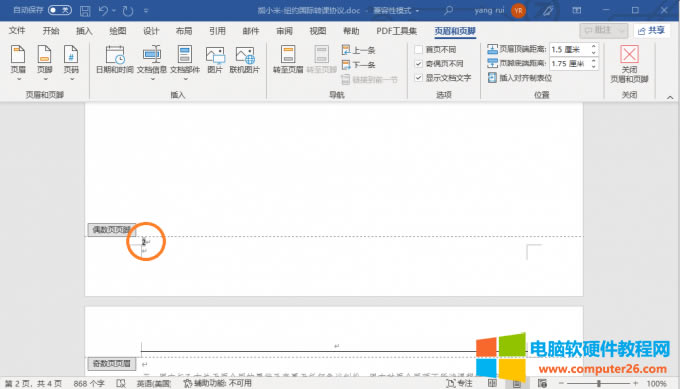
图5 偶数页页码设置完毕
这样,就实现了奇数页页码靠右,偶数页页码靠左。当然,如果相反,也用类似的方式,把左右调换即可。
三、双面打印手动纸张怎么放
如果我们打印机没有自动双面打印功能,我们需要手动打印,即在打印完一面后,用户手动将打印后的纸张再放入打印机,以打印下一页。放入时需要注意根据打印机打印文字的方向,正确放置打印纸,否则可能会出现两页打印在一面,或者翻页方向不对的情况。
根据希望的翻页方式不同,操作分别如下:
1、左右翻页(长边翻页):
1)先将纸张有字向上,并且字体为正向摆放,平放在打印机盖上;
2)然后将纸张从下翻起放到打印纸入口处。
最后纸张的状态应该是有字的一面背对人,字是向下的。
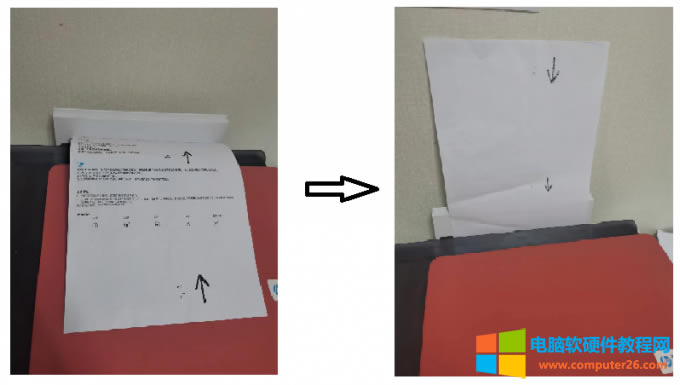
图6 手动双面打印“左右翻页”纸张摆放方式
2、上下翻页(短边翻页):
1)先将纸张有字向上,并且字体为倒着的方向摆放,平放在打印机盖上;
2)然后将纸张从下翻起放到打印纸入口处。
最后纸张的状态应该是有字的一面背对人,字是向上的。
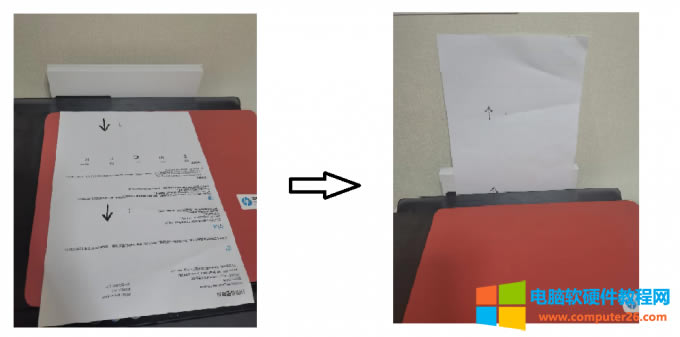
图7 手动双面打印“上下翻页”纸张摆放方式
摆放好纸后,点击继续打印按钮,打印偶数页即可。
……