excel批注如何设置为显示_excel批注里如何上传图片
如果我们在制作表格的过程中,遇到较为复杂且难以理解的数值信息,可以使用excel中的“批注”工具,添加相应的批注文字进行解释。这样,就能让观看者更加清晰地了解该数值的含义与作用了。接下来,小编就为大家讲解一下,在excel中设置批注的具体操作方式,主要内容包括“excel批注怎么设置为显示,excel批注里怎么上传图片”这两个问题。
一、excel批注怎么设置为显示
当我们在excel中添加完批注后,批注默认是处于隐藏状态的,只有点击带有批注的单元格时,才会显示出来。不过,我们也可以在审阅窗口中,开启“显示批注”功能。
1.默认效果
如图1所示,当我们为excel中的某个单元格添加完批注后,会在单元格的右上角留下特殊的批注小图标。将鼠标移动到图标上,就能查看批注的具体内容了。
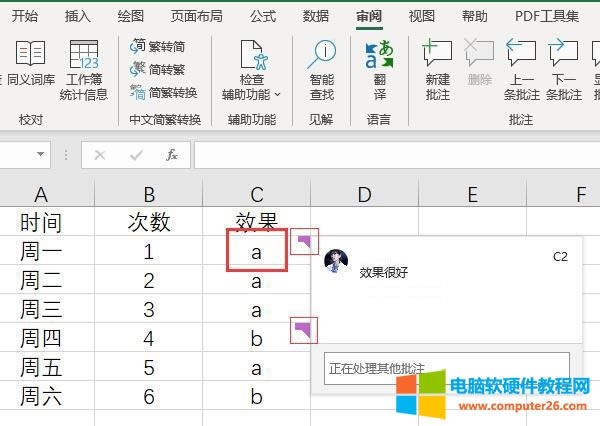
图1:默认效果
2.审阅-显示批注
想要显示批注,可以切换到“审阅”选项卡,点击其中的“显示批注”命令。
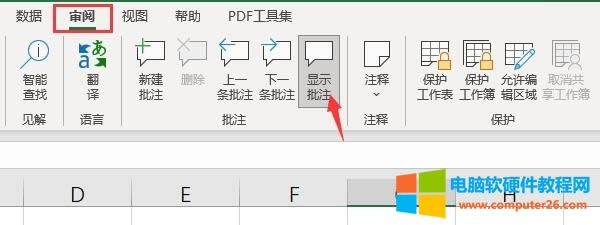
图2:审阅-显示批注
3.批注信息栏
如图3所示,软件右侧就会弹出一列“批注信息栏”。在这里,可以查看图表中所有的批注信息。
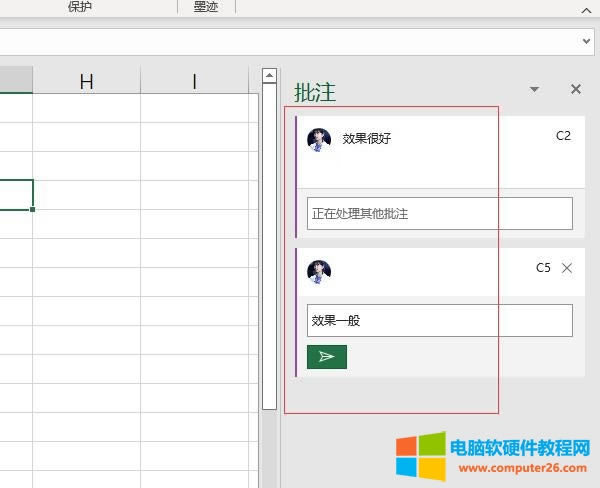
图3:批注信息栏
二、excel批注里怎么上传图片
除了使用文字进行批注外,我们还可以将图片文件上传到批注信息框。
1.新建批注
在excel表格中,选择一个数据单元格,点击鼠标右键打开其快捷菜单栏,使用其中的“新建批注”命令。
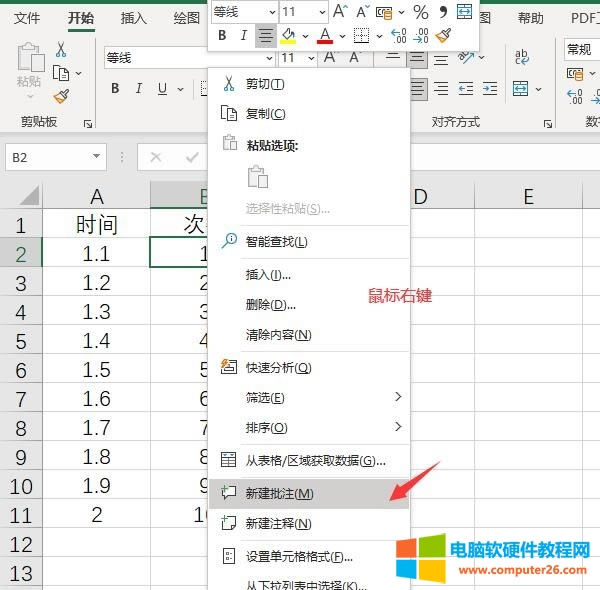
图4:新建批注
2.设置批注格式
弹出批注设置窗口后,同时是点击鼠标右键,打开新的快捷菜单栏,选择其中的“设置批注格式”命令。
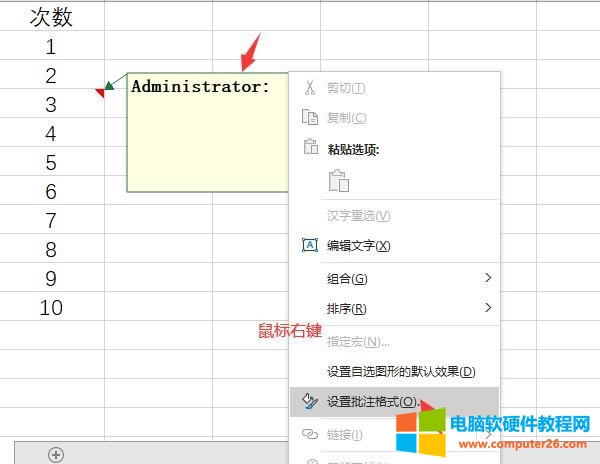
图5:设置批注格式
3.颜色与线条
如图6所示,进入设置界面后,切换到“颜色与线条”窗口,依次点击其中的“填充-颜色-填充效果”命令。
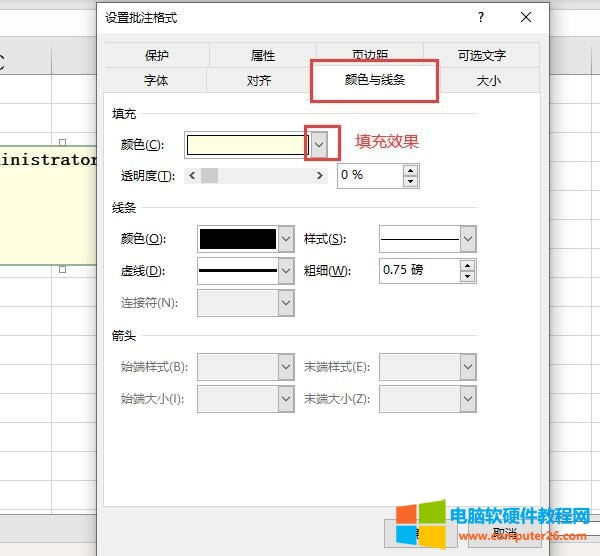
图6:颜色与线条
4.选择图片
随后,在填充效果的设置界面中,切换到“图片”窗口,并点击底部的“选择图片”命令。
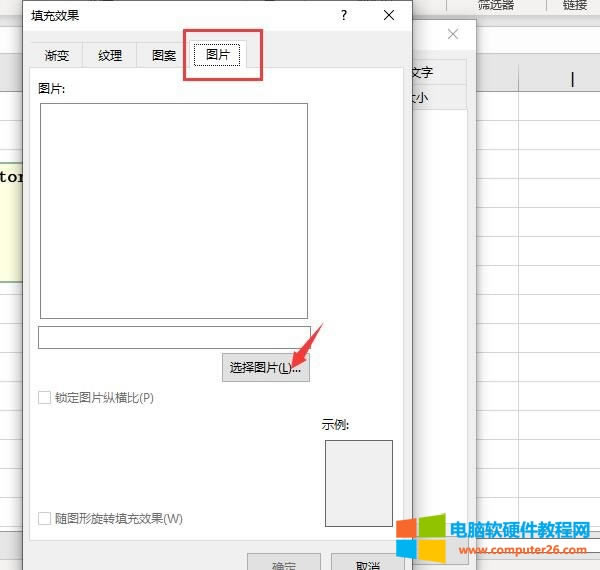
图7:选择图片
5.插入图片
找到提前准备好的图片文件,点击“插入”即可。
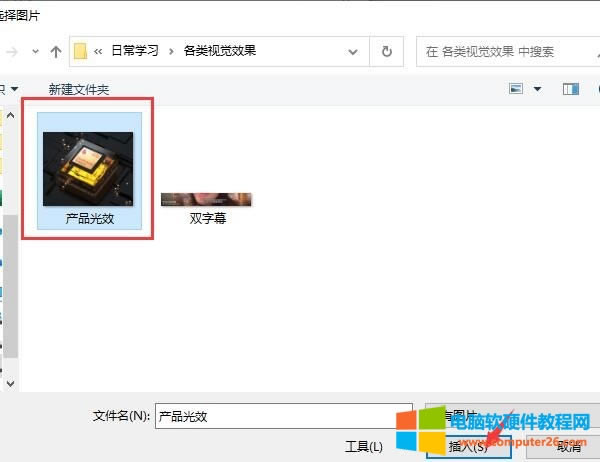
图8:插入图片
6.图片效果
导入图片后,可以在设置界面中查看具体的展示效果。如果感觉还不错,就可以点击底部的“确定”键,将其放置在批注框中了。
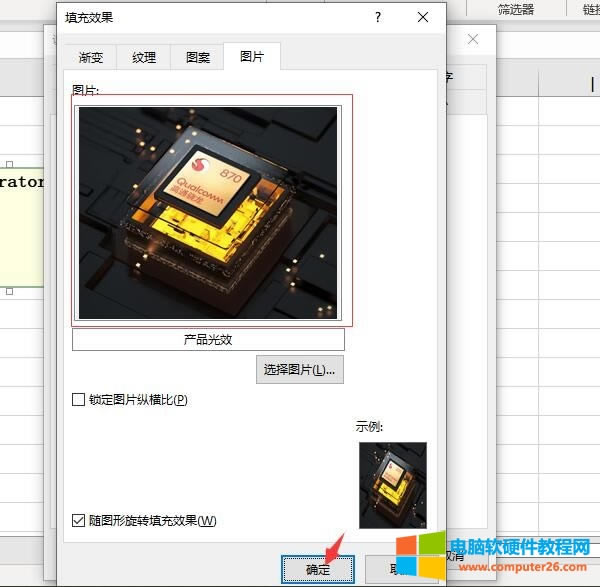
图9:图片效果
7.最终效果
图10所展示的,就是批注中插入图片后的最终效果了。
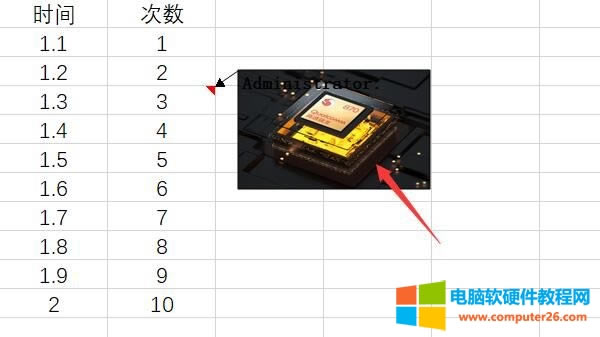
图10:最终效果
三、如何在excel中改变批注的外边框
如果想要进一步优化批注的细节,我们还可以使用“改变形状”工具,调整批注的外边框。接下来,小编就向大家展示一下具体的操作方法。
1.文件选项卡
如图11所示,默认的批注外边框是个矩形。如果想要调整外边框的形状,需要点击上方的“文件”选项卡。
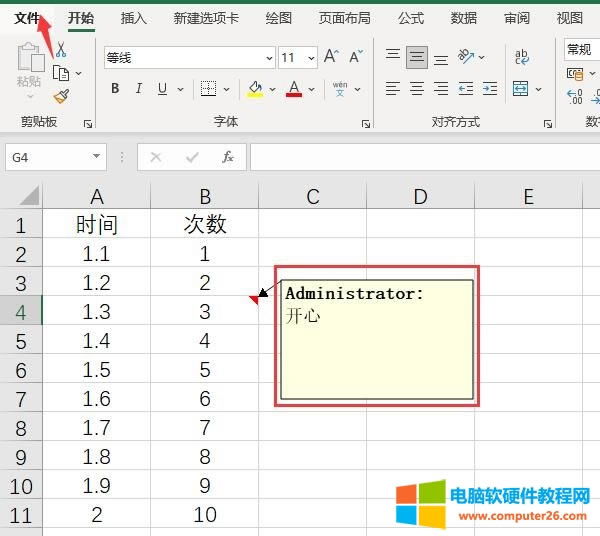
图11:文件选项卡
2.更多-选项
随后,点击左侧列表底部的“更多”命令,从中找到“选项”工具。
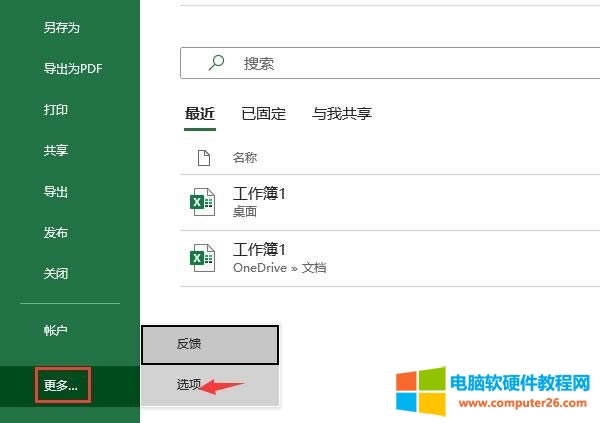
图12:更多-选项
3.添加更改形状命令
进入选项设置窗口后,切换到“自定义功能区”,在“所有命令”列表中找到“更改形状”工具,点击右侧的“添加”按钮,将其放置到主选项卡区域。添加完成后,点击底部的“确定”键返回主操作界面。
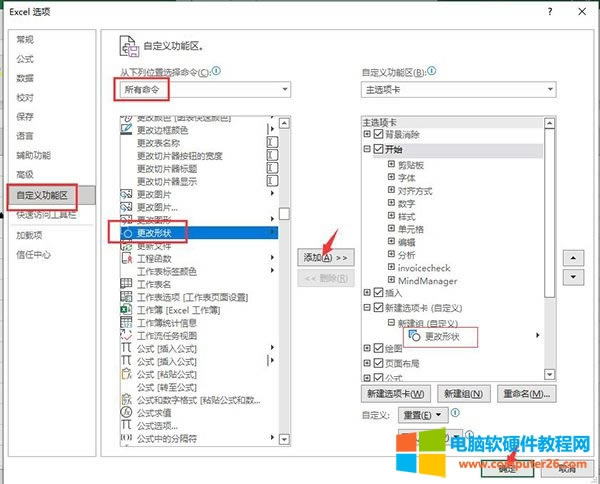
图13:添加更改形状命令
4.更改形状
如图14所示,在菜单栏中找到刚刚添加的“更改形状”命令,点击命令图标,打开其下拉列表。
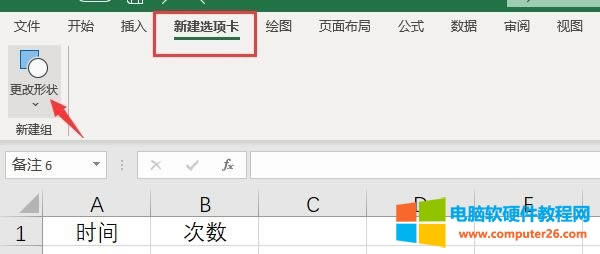
图14:更改形状
5.修改外边框
选中批注的编辑窗口,随后在形状列表中选择一款合适的图形样式,直接点击进行切换就可以了。
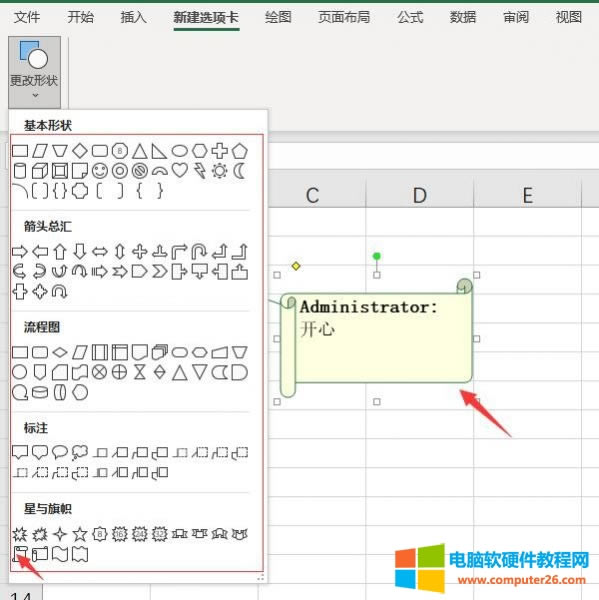
图15:修改外边框
……