excel行高如何统一设置_excel行高如何设置自动调整
我们日常使用excel过程中,经常需要调整excel格式,包括行高、列高等。那么excel行高怎么统一设置?excel行高怎么设置自动调整?笔者就为大家解答下。
一、excel行高怎么统一设置
有些情况下,Excel行高设置成统一高度会比较美观、整齐,那么需要怎么设置呢?本节为大家讲解,excel行高统一设置的操作步骤,以及如何选择合适的行高:
1、设置成统一高度,操作步骤:
1)选择要格式化的单元格,如需要选择整篇表格,点击左上角的箭头。
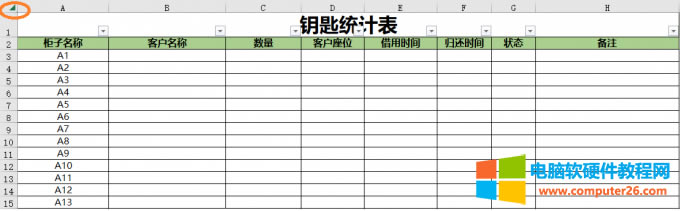
图1 选择整篇表格
在选择的表格上方单击右键,从菜单中选择“行高”。
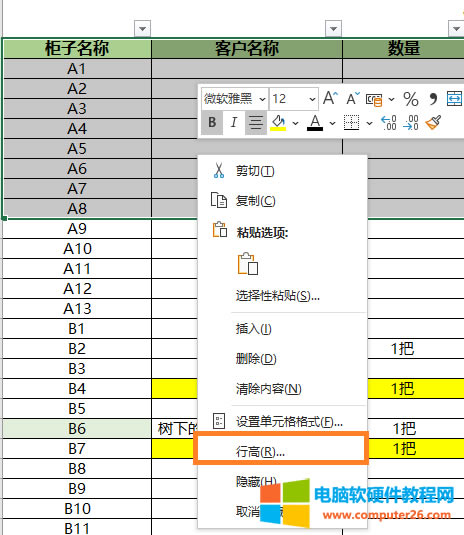
图2 右键选择“行高”
还有另外一种方式可以找到“行高”选项:在顶端“单元格”下点击“格式”,点击“行高”。
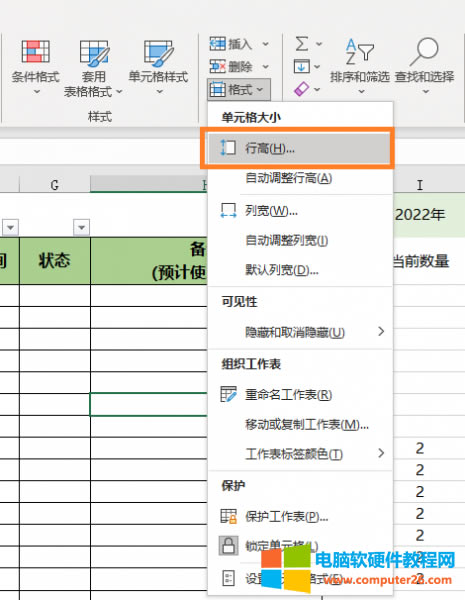
图3 单元格格式选择“行高”
2)设置高度绝对值
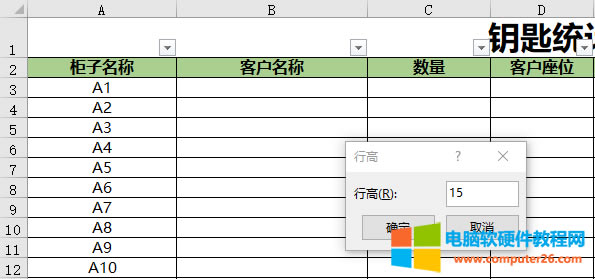
图4 行高设置界面
4)单击“确定”将行高应用到选定的单元格。
2、如何选择合适的行高?
这个问题没有统一的回答,因为Excel合适的行高将根据电子表格的具体内容和布局而变化。然而,这里有一些通用的技巧,可以帮助你为你的Excel表格选择合适的行高:
1)在整个电子表格中使用一致的行高。这将有助于创建一个内聚力强、看起来专业的文档。
2)确保行高不要太小或太大。如果太小,你的内容可能难以阅读。如果它太大,你的电子表格可能看起来混乱和不专业。
3)在选择行高时,考虑电子表格的具体内容。例如,如果电子表格包含大量数字数据,您可能希望使用稍微大一点的行高,以使数据更容易阅读。
二、excel行高怎么设置自动调整
如果不想自己考虑行高设置成多高,使用excel的“自动调整行高”功能,也是不错的选择。Excel行高自动调整,设置方法如下:
1、选择要格式化的单元格
2、在顶端“单元格”下点击“格式”,点击“自动调整行高”。
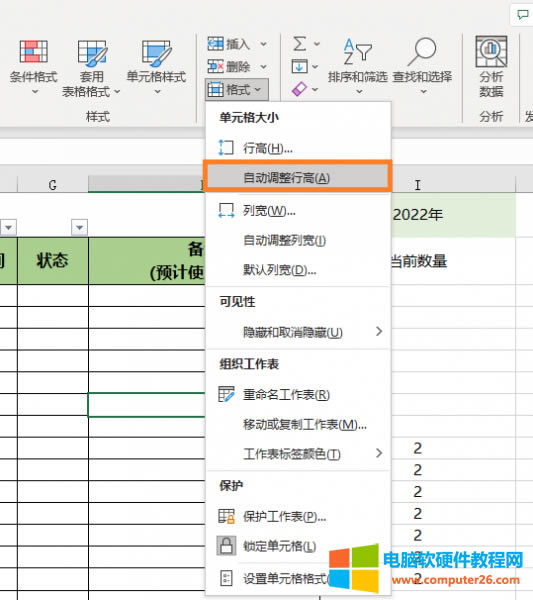
图5 行高自动调整选项
三、excel行高上限如何增加?
1、我们首先了解下excel的行高限制是多少。
为了让屏幕小的用户能用上Excel,微软将Excel的行高限制在409以内。如笔者设置行高为500,则会弹窗提示“行高必须在0至409之间”。
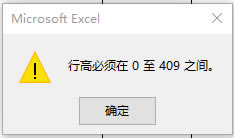
图6 行高限制
2、如何增加行高限制?
如果有需要增加行高限制,可以通过合并单元格来实现,即一个单元格的行高限制是409,与另一个单元格合并,最大的高度就为409*2=818了。
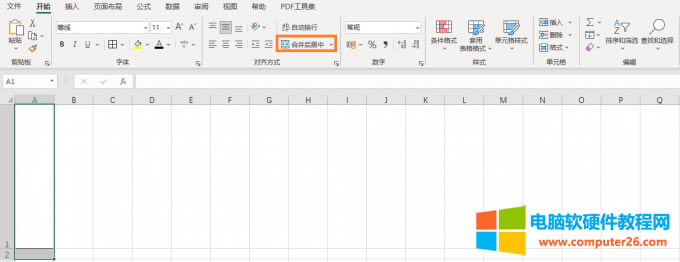
图7 合并单元格操作
……