如何使用PowerPoint迅速删除图片背景_PPT迅速删除图片背景
在制作幻灯片时,许多人都会选择添加图片让幻灯片内容更生动,此时不免会有图片去背景的需求,毕竟去背景的图片可以让版面更有设计感。然而,如果手上没有专业的去背景软件,又或是对去背景工具并不这么熟悉,不妨可以试试 PowerPoint 内置的图片自动去背景功能,这功能 Word 里也有,所以若是在 Word 里也有图片去背景需求,也没有问题。而 PowerPoint 内置的图片去背景功能也十分简单,通过软件自动判断轮廓位置后,再让使用者手动微调去背景范围,就算没有巧手,很快也能完成图片的去背景。虽然,成果并没有十分精细,但就是方便、快速,且如果不是要求根根分明的毛发等级,其实已经堪用,且去背景后的图还可以另存新档,供日后再制使用。
如何在制作 PowerPoint 幻灯片时,为添加的图片直接去背景,让图片不会挡到文字?
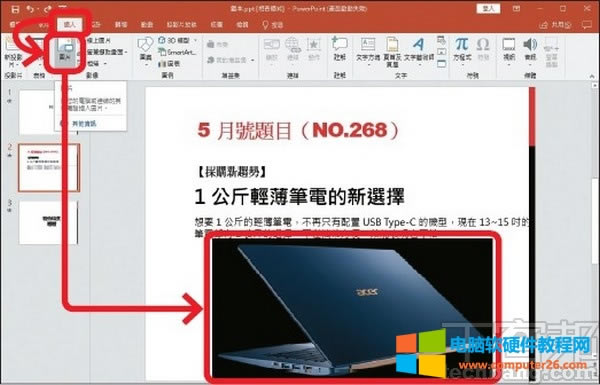
1.先于 PowerPoint 的「插入」选单中,找到「图片」选项,添加需要去背景的图片。
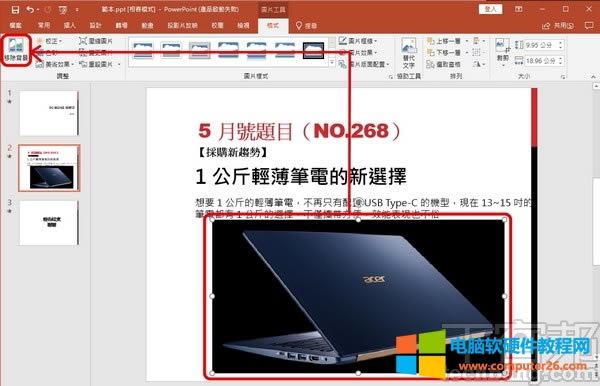
2.点选想要去背景的图片时,会切换至「格式」选单,在此找到「移除背景景」功能。
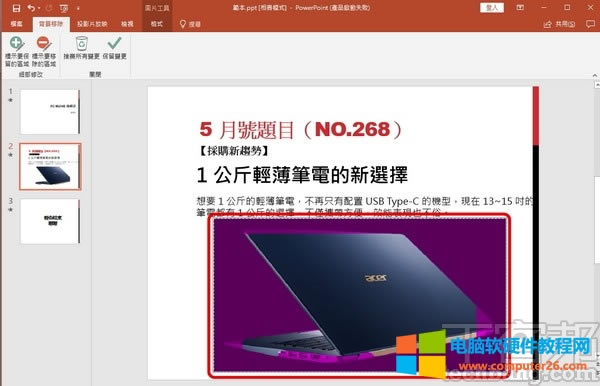
3.此时图片会以紫色呈现去背景的范围,不过这是软件自动判断,可能不够精准。
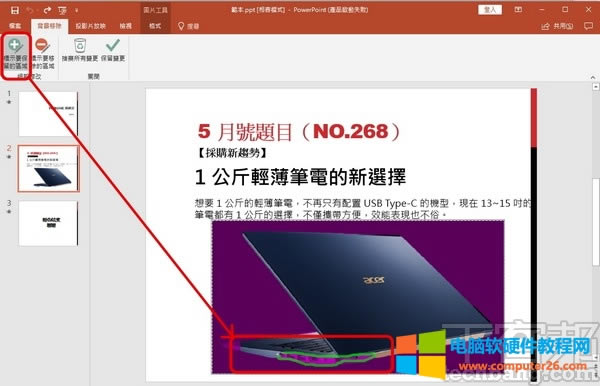
4.要调整去背景轮廓时,按下「标示要保留的区域」,以绿线大致圈出要保留的地方。
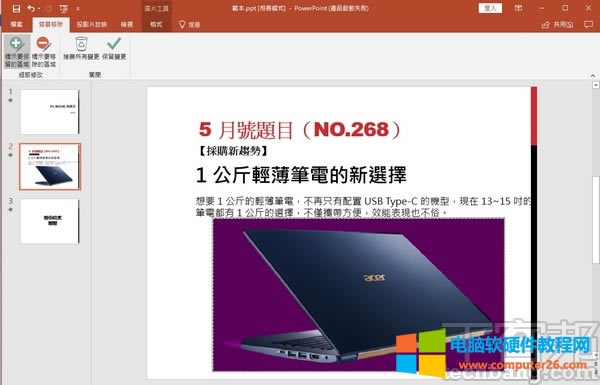
5.此时原本被标记为紫色且必须去背景的地方,就会被取消,并判断出更精准的轮廓。
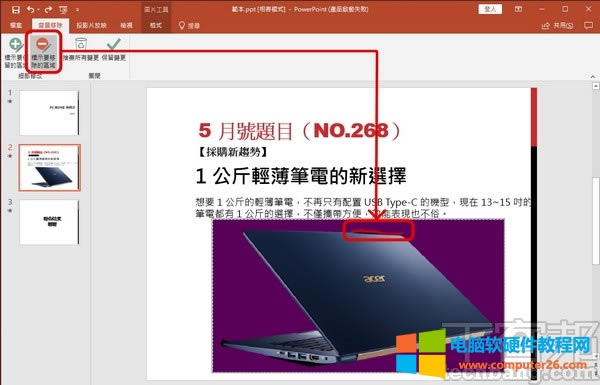
6.如果需要被去背景的地方没有被自动框出,就按下「标示要移除的区域」,就可以用红线圈选出来。
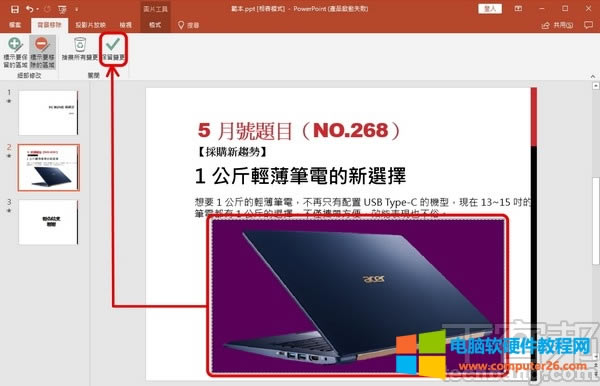
7.在完成去背景主体轮廓的增减调整后,就可以按下「保留变更」。
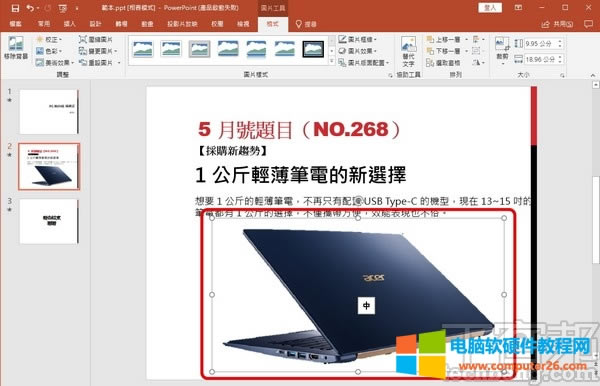
8.此时原来在 PowerPoint 档上有背景景的图片,就已经完成去背景。
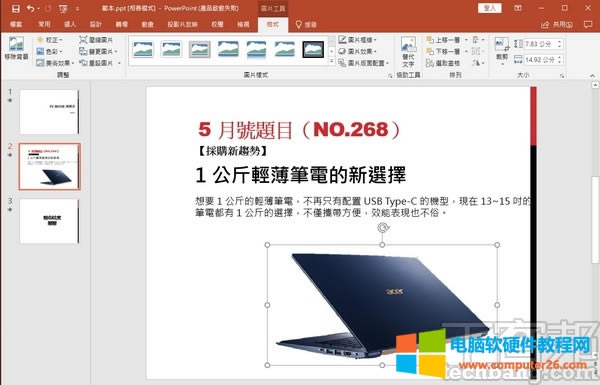
9.没有背景景的图片,在制作幻灯片时可以更灵活的移动,让版面更加丰富。
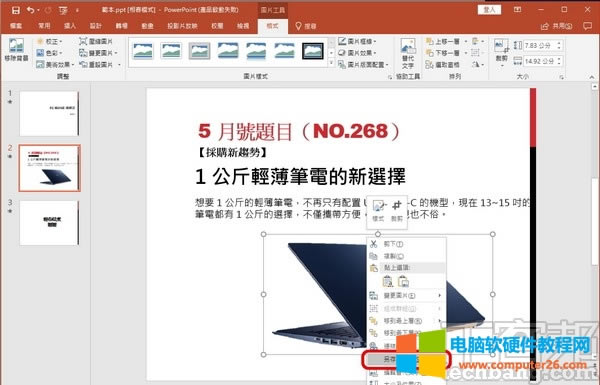
10.如果想要保留这张去背景的图片,则点选图片,按下鼠标右键,选择「另存成图片」。
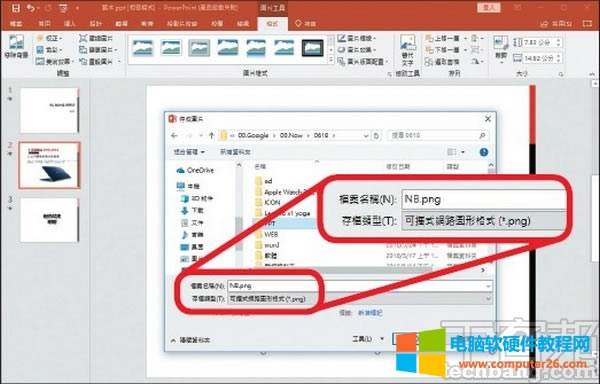
11.档案类型则选择「可携式网络图形」,就是 PNG 格式,可让去背景图的背景景透明,方便再制使用。

12.日后想要使用这张图片时,少了背景景应用也更加方便。
……