word文件太大如何压缩到最小_word太大如何压缩图片
当我们在编辑word文档时,如果文字内容较多,图片较多,特别是像论文这样的文件,基本上都在几十兆,这样编辑时就会变得非常的卡顿,甚至都不好进行传输,那么太大的word文件应该如何进行处理呢?今天小编就来为大家讲解一下word文件太大怎么压缩到最小以及word太大怎么压缩图片的内容吧!
一、word文件太大怎么压缩到最小
word文件太大基本上是因为word文件中有大量的图片,并且图片的清晰度较高所导致的,解决word文件太大的方法有多种,分别是压缩图片大小,直接压缩文件以及使用第三方压缩软件进行压缩,具体操作步骤如下:
图片压缩
1、打开word文件,点击图片,点击“图片格式”菜单栏,点击“压缩图片”;
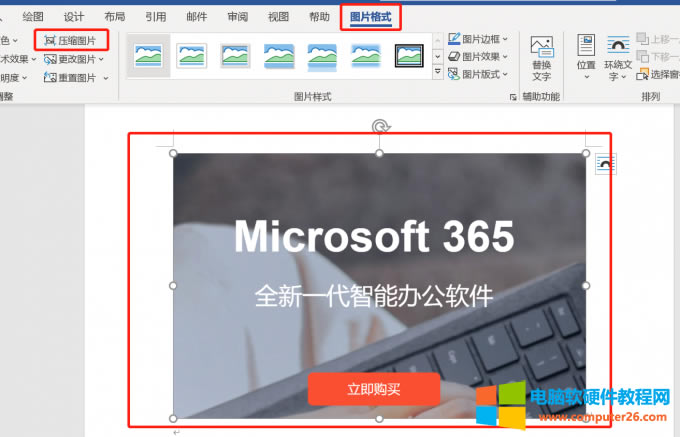
图1:图片格式
2、在压缩图片弹窗中点击“电子邮件(96 ppi)”,点击“确定”,保存文件,此时word文件就被压缩了。
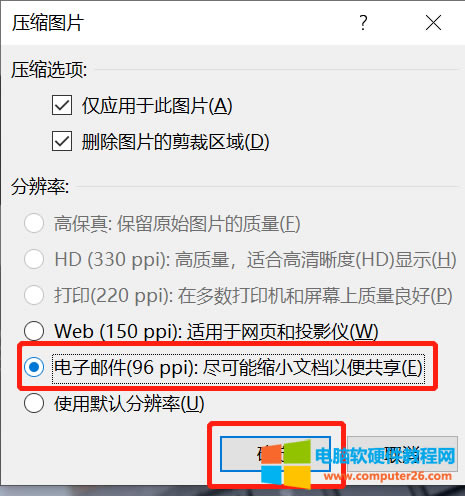
图2:电子邮件(96 ppi)
打包压缩文件
1、鼠标点击保存在桌面的word文件,右击文件;
2、点击添加到压缩文件,此时桌面就生成一个压缩包的文件,这时word文件就被压缩了。
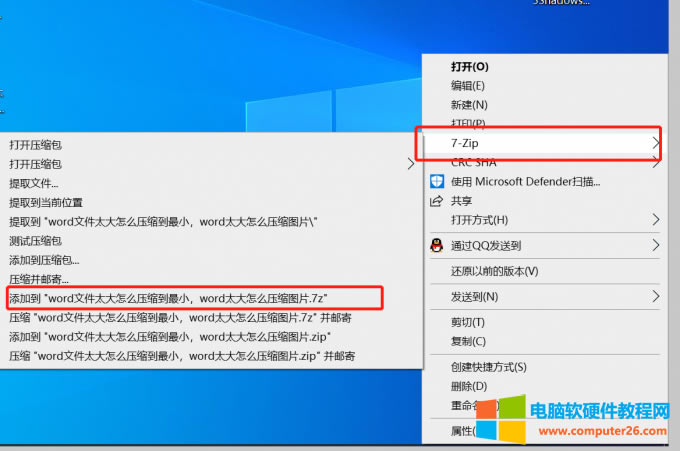
图3:打包压缩文件
第三方压缩软件
第三方压缩软件种类比较多,大家可以在网上进行搜索,但压缩软件的操作步骤基本上相同;
打开压缩软件,点击word压缩,将需要压缩的文档方法压缩软件中,设置需要的参数,点击开始压缩,这样就可以将word文件压缩了。
word压缩文件大家可以根据实际工作中的需要,选中其中一种方法就可以了。
二、word太大怎么压缩图片
我们都知道word文件太大,基本上就是图片比较多比较大导致的,word太大怎么压缩图片呢?具体操作步骤如下:
图片格式调整
1、点击图片,此时word菜单栏中出现“图片格式”菜单栏,并进行点击;
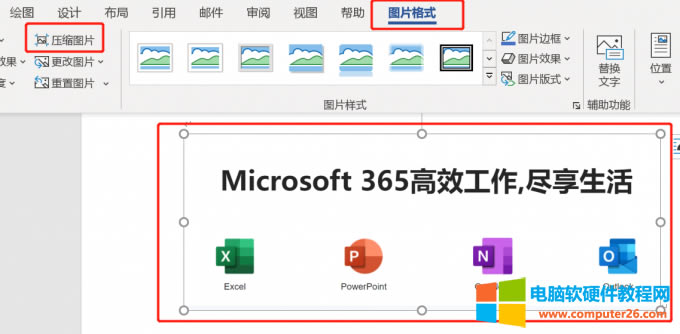
图4:压缩图片
2、点击“压缩图片”,在压缩图片弹窗中点击“web(150 ppi)”或者点击“电子邮件(96 ppi)”,点击“确定”,此时word图片就压缩完成大了。
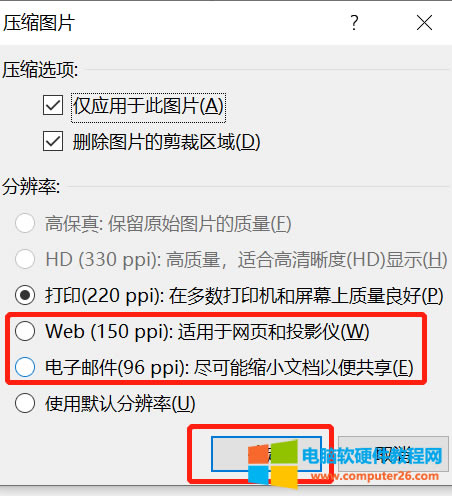
图5:web(150 ppi)
另存为文件
1、点击“文件”,点击“另存为”,点击“更多选项”;
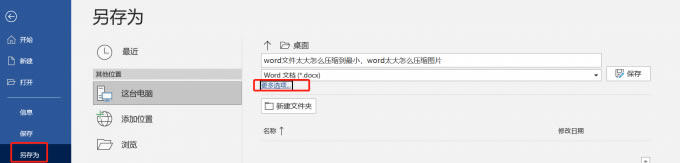
图6:更多选项
2、此时word文档出现“另存为”操作弹窗,点击“工具”,点击“压缩图片”;
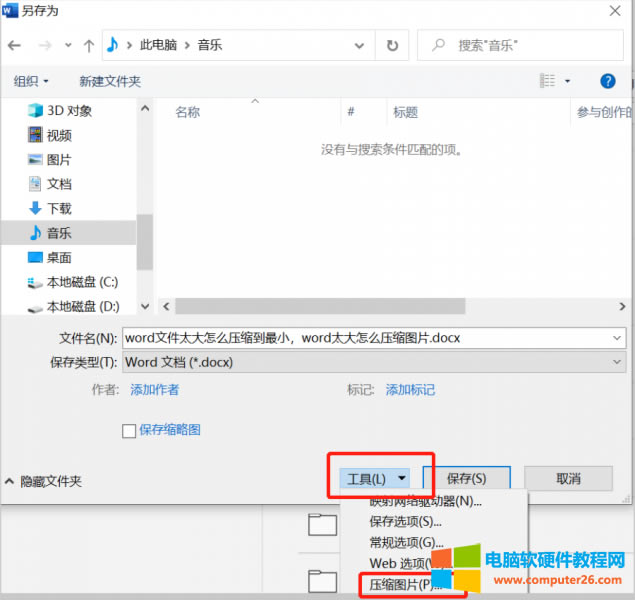
图7:工具
3、在压缩图片弹窗中点击“web(150 ppi)”或者点击“电子邮件(96 ppi)”,点击“确定”;
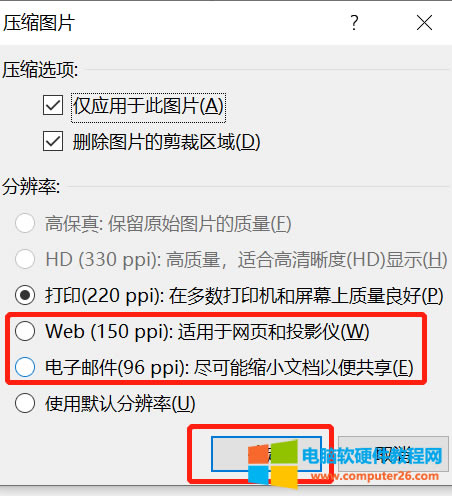
图8:压缩图片大小
4、在另存为操作弹窗中,点击“保存”,此时保存的word文件图片就被压缩了。
三、word图片怎么统一调整大小
word文档中如果图片比较多,大小不一致,那整个word文档就看起来就不美观,所以需要将图片统一调整大小,那word图片怎么统一调整大小,具体操作步骤如下:
1、选中一张图片,鼠标右击,点击“大小和位置”;
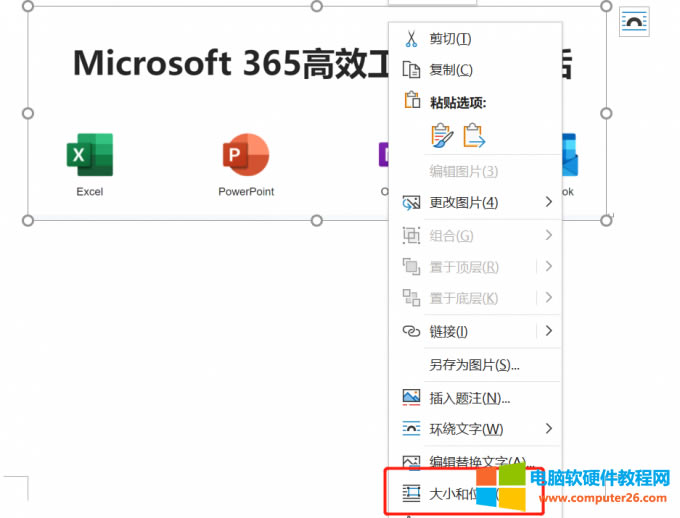
图9:大小和位置
2、在布局菜单栏中调整图片尺寸大小,调整高度和宽度绝对值,调整完点击“确定”,此时一张图片就调整好大小了;
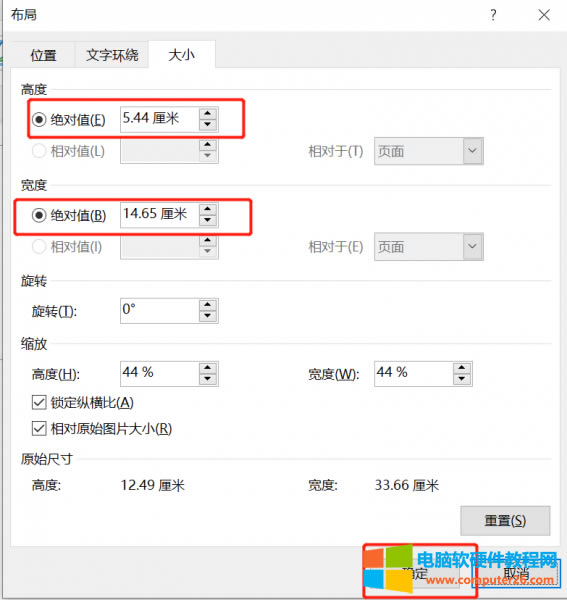
图10:设置宽度和高度
3、鼠标点击需要调整大小的图片,键盘按下F4键,如果没有反应可以下Fn+F4键,此时图片就与第一张图片大小一致了。
F4键的作用是重复刚才的操作,也就是调整图片大小尺寸。
在word文档编辑时要合理的对文档进行压缩,如果文件过大会出现word文档卡顿以及word文件打不开的情况。以上就是小编为大家带来的关于word文件太大怎么压缩到最小以及word太大怎么压缩图片的内容,顺便为大家讲解了word图片怎么统一调整大小的内容。
……