Excel分表总结到一个表_Excel分表总结求与
遇到在Excel表格内有很多个分表,我们想要把多个分表汇总到一个表里,以及多个分表汇总求和该怎么操作,下面大家就一起来了解一下吧!
一、Excel分表汇总到一个表
如何将多个表格的数据汇总到一个表格里,我们可以使用数据合并计算方法来解决这个问题,接下来就来看看具体的操作步骤:
1、双击打开带有多个分表的Excel,如下图所示。
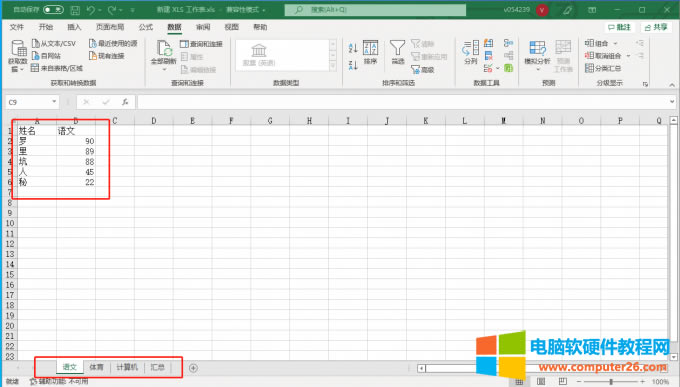
图1:打开Excel表格
2、点击汇总表格,然后选中一个单元格,这个单元格就是汇总成新表格的开始位置,再点击软件上方的菜单栏[数据],在下方的工具栏中点击[合并计算]。
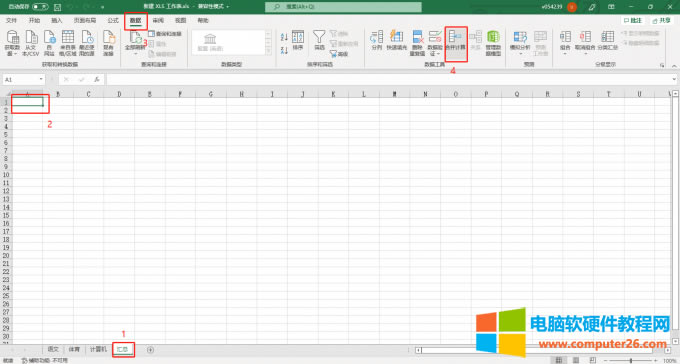
图2:合并计算
3、在随后出现的对话框中先选择[函数]下的[求和]选项,再点击下图中所示的向上的箭头图标,这是表示引用数据的意思。
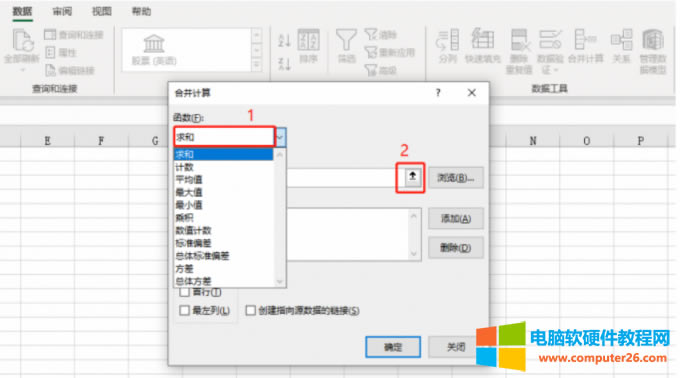
图3:设置求和参数
4、点击第一个语文表格,选中第一个表格中的内容,再点击如图所示的向下箭头图标。
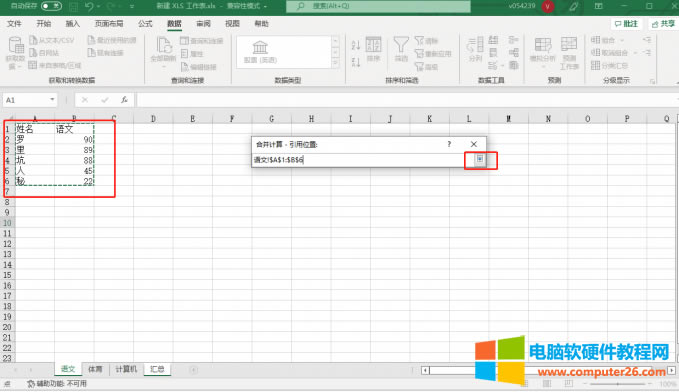
图4:选中内容
5、然后在合并计算窗口点击[添加]指令,再点击向上的箭头。
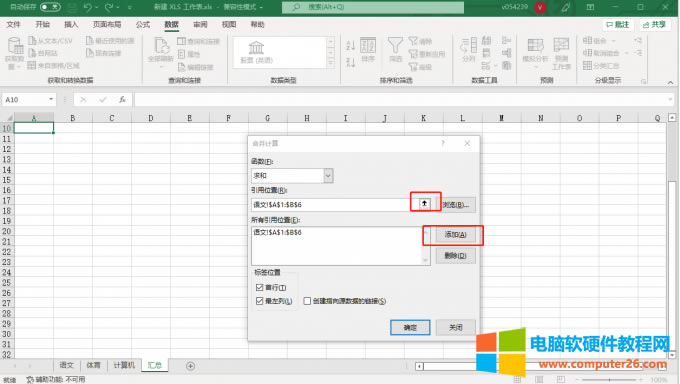
图5:添加引用位置
6、然后把剩下的两个表格数据使用相同的方式添加进来,注意一下,要在[标签位置]下方选项勾选首行,最左列,这样汇总表的首行和首列就会和分表一致,最后点击确定即可。
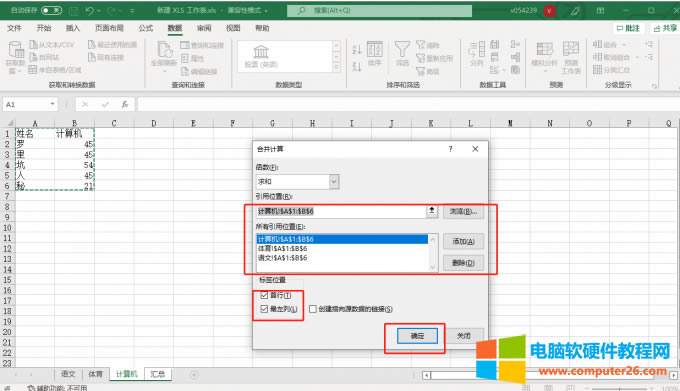
图6:勾选标签位置
7、如下图所示,这样多个分表的内容就汇总到一个表格了。
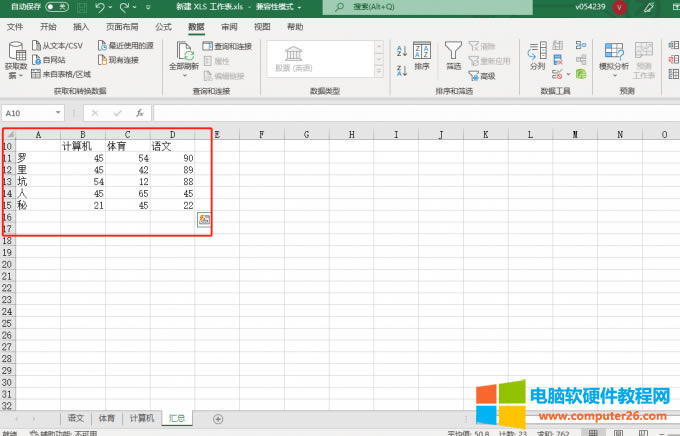
图7:汇总效果
二、Excel分表汇总求和
Excel多个分表汇总求和除了上文描述的数据合并计算法外,还可以用数据透视表进行汇总求和,具体操作如下:
1、打开工作表,点击工作表任中任意空白位置,然后直接按住键盘Alt+D+P(这是数据透视向导快捷键),这样就会弹出一个如下图所示的对话框。
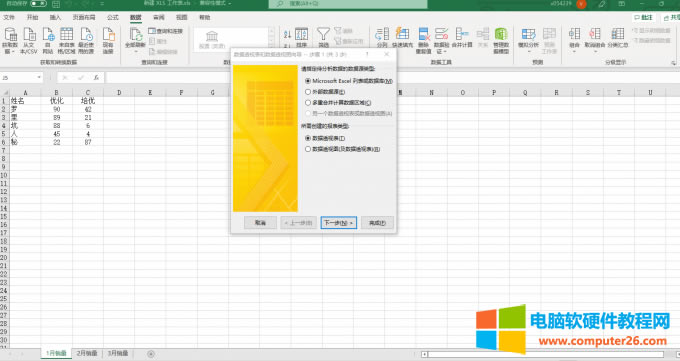
图8:数据透视向导对话框
2、在对话框中选择设置[多重合并计算数据区域]以及[数据透视表],再点击[下一步]指令,如下图所示。
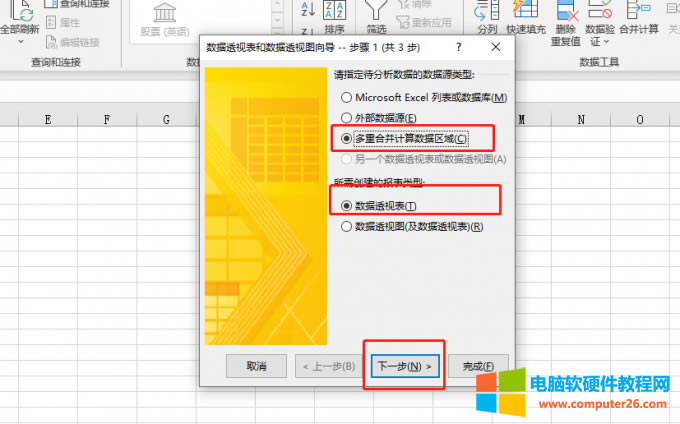
图9:设置对话框
3、在下一个对话框中直接点击[下一步],如下图所示。
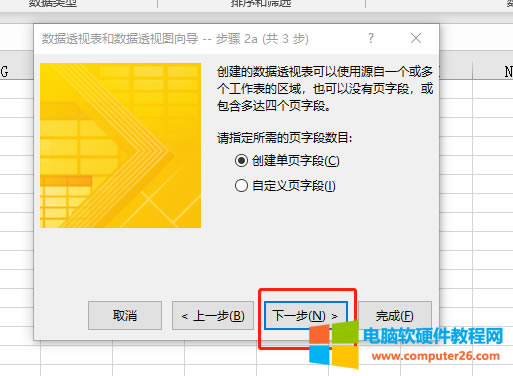
图10:点击下一步
4、在新的对话框中和上文描述的添加表格数据的步骤一样,将需要汇总的表格数据添加进来,然后点击下一步。
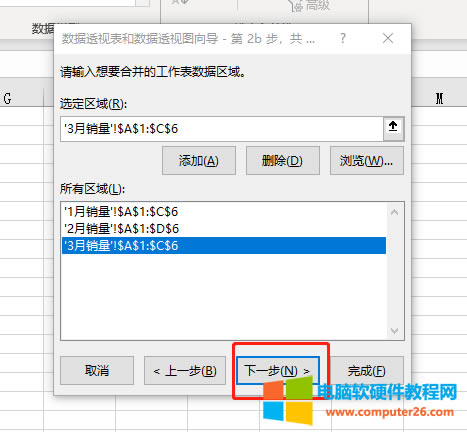
图11:添加数据
5、在这个新对话框中选择[新工作表],然后点击[完成],如下图所示,这样就会将数据透视表的结果自动生成一个新的工作表了。
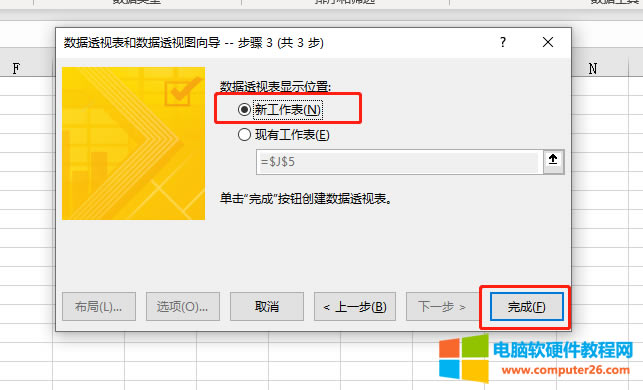
图12:新工作表指令
6、这样我们就把分表的数据全部汇总到一张表中并进行了求和,如下图所示。
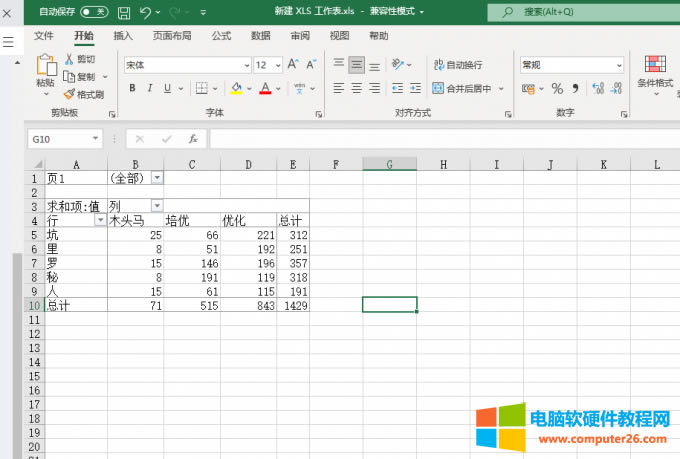
图13:汇总求和结果
三、 Excel总表如何和分表建立数据关联
我们使用Excel表格时,想让总表和分表的数据关联起来,当我们修改了分表数据,总表会跟着变化,这要怎么操作呢?接下来一起来操作一下!
1、打开Excel表格,如下图左侧为总表,右侧为分表。
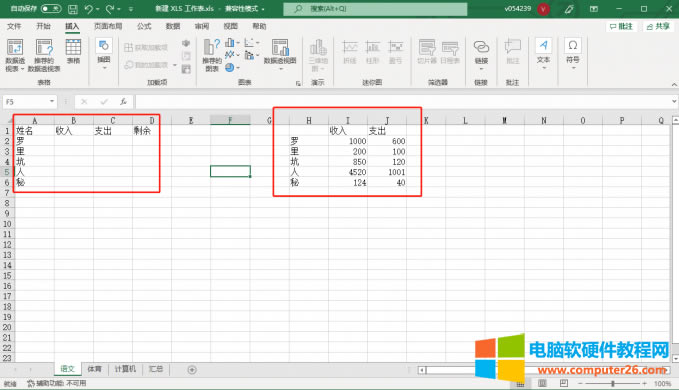
图14:打开Excel表格
2、在总表的b2的单元格内输入=i2,c2单元格输入=j2,然后选中b2单元格,将鼠标放在下图中标记的单元格右下位置的一个小点。当鼠标变成一个+号时,鼠标左键点击小点向下拖动到b6位置,c2单元也是如此操作。这样总表的数据就跟分表的数据一样了。
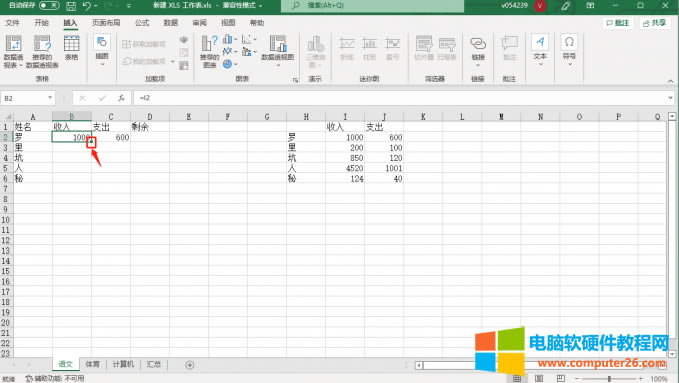
图15:建立关联
3、点击d2单元格,输入=b2-c2,也是同上面的方式一样,拖动d2单元格下方的小点到d6。
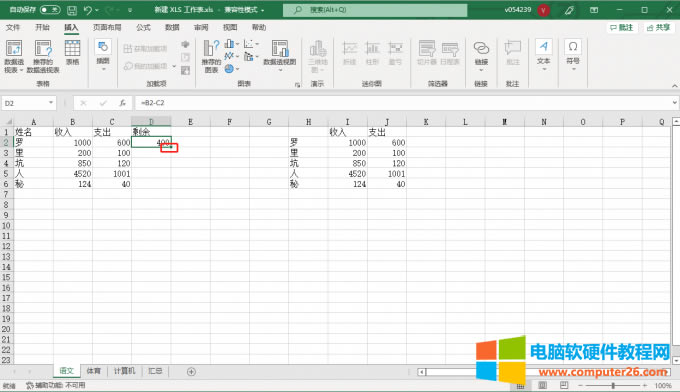
图16:建立关联
4、我们给其中几个单元格加上背景颜色,这样可以更直观的看出效果。然后我们修改分表中绿色背景单元格内的数据,总表中黄色单元格内的数据就会跟着改变。这样总表和分表就关联成功了。如下图所示:
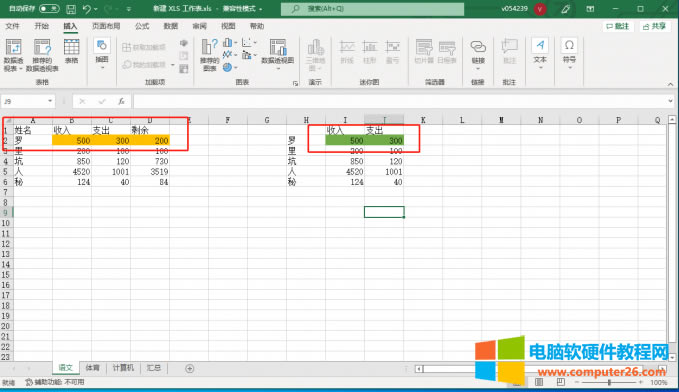
图17:效果
……