excel表格日历如何做_excel制作日历工作计划表
Excel表格作为日常办公软件,它既能对数据进行记录和整理,也能加工、计算、统计分析。但你肯定没想过利用Excel表格制作日历、工作计划表。那么本文就excel表格日历怎么做,excel做日历工作计划表进行介绍。
一、excel表格日历怎么做
1、打开Excel表格,在页面左上角点击全选组件,或者使用快捷键Ctrl+A,选中顶部列表将列宽修改为8,选中右侧列表将行高修改为41。也可以鼠标自定义拖动行和列的数值,视觉上看着整齐就可以。
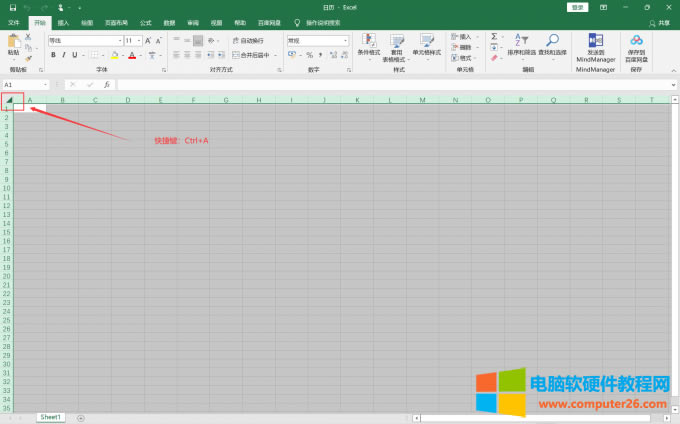
图片1:全选表格
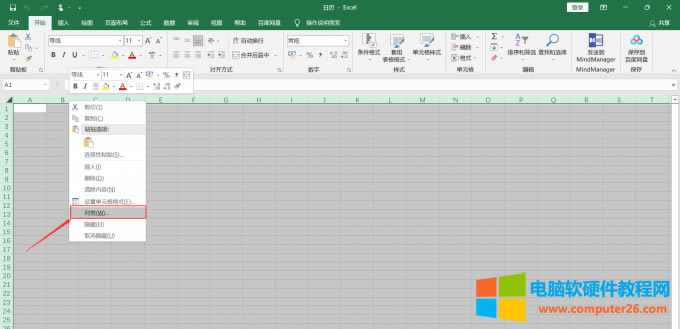
图片2:修改列宽
2、将首行从B1开始,依次将2个单元格合并为一格,合并的格数为7个,也就是从周一至周日。在合并的单元格内输入周一至周日,并将周六和周日颜色修改为红色。
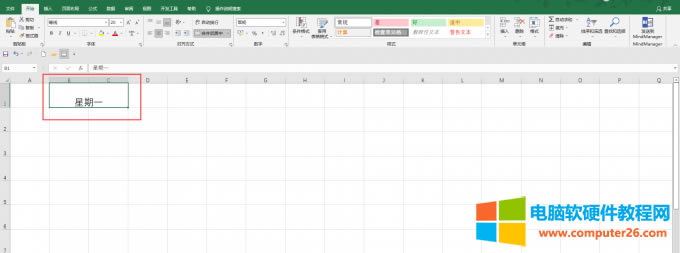
图片3:合并单元格
这里要注意,在合并的单元格内输入文字时,Excel默认的文字对齐方式是底端居中对齐。为了整齐和美感,将对齐方式修改为垂直局中对齐。
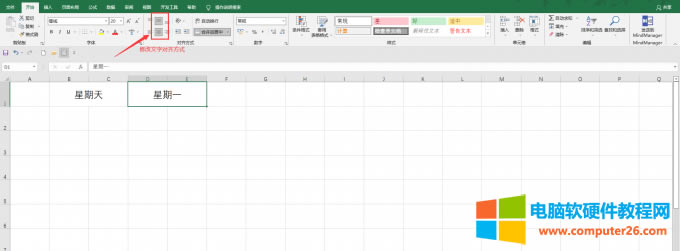
图片4:修改对齐方式
3、对合并的单元格填充颜色,可以使日历更加好区分。操作是选中需要填充的表格,在【开始】标签下修改填充颜色即可。
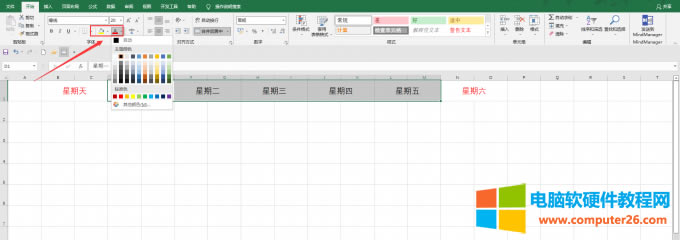
图片5:修改填充颜色
4、此处日历以2022年5月为例,在完成表头的“星期一至星期日”的填写后,在B2行表格内输入日期“1”,B3行输入五一"劳动节",合并C2和C3,在合并后的表格内输入农历日期“初一”,此时就完成了五月第一天的日历编写。后面日期“2-31”参照这个方法即可。
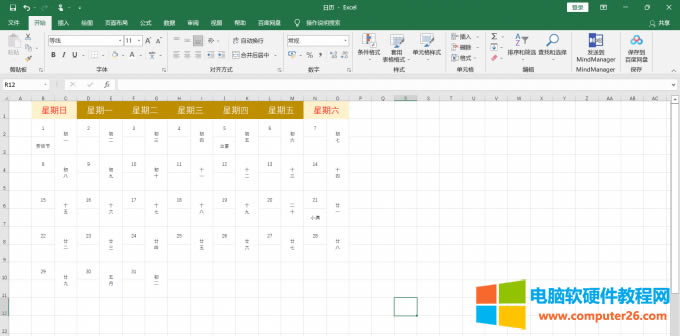
图片6:添加日期
5、录入完成后,修改表格内的文字大小,最后为日历添加边框即可完成。
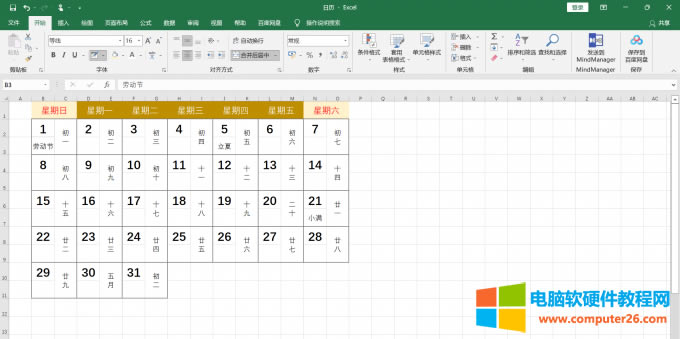
图片7:绘制日历格子
二、excel做日历工作计划表
日历工作表可以将工作计划可视化,确保不会遗漏工作任务。除了常规的任务计划软件,可以选择用Excel来制作日历工作表。制作方法如下:
1、由于Excel表格完善且强大的功能,在首页可以选择相应模板来修改。首页选择【任意年份单月日历】模板。
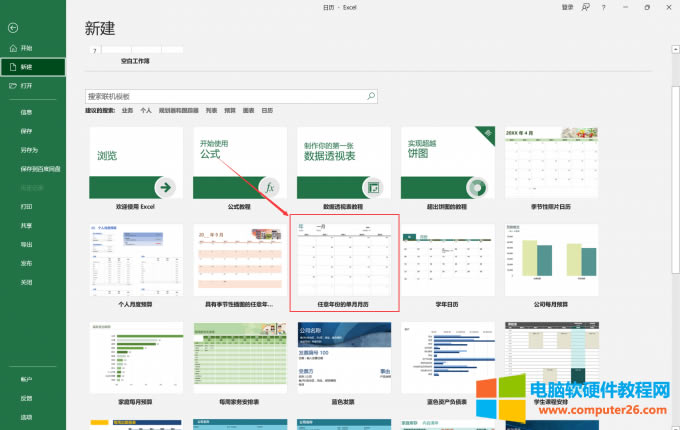
图片8:插入模板
系统会默认创建当前年份的第一个月日历,此时可以下拉选择需要的月份。
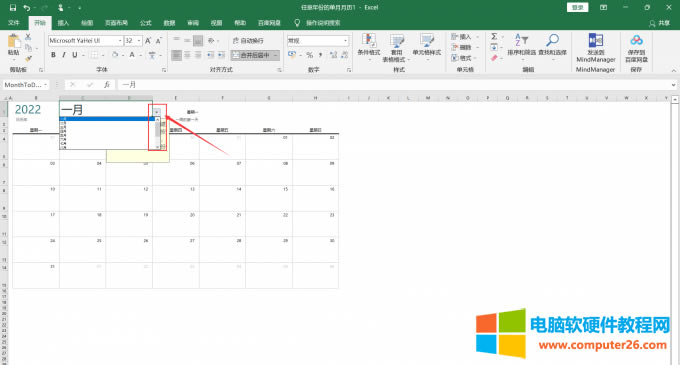
图片9:选择月份
2、选择对应的日期,双击日期下的空白表格,即可输入工作计划。
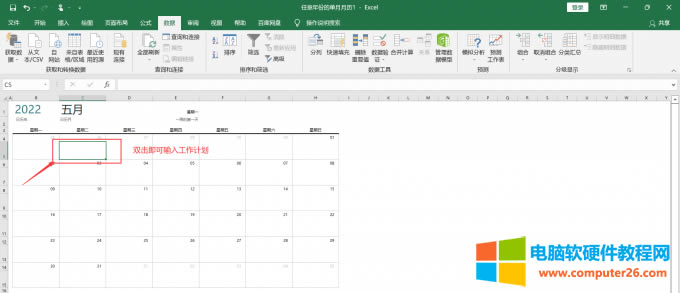
图片10:添加工作计划
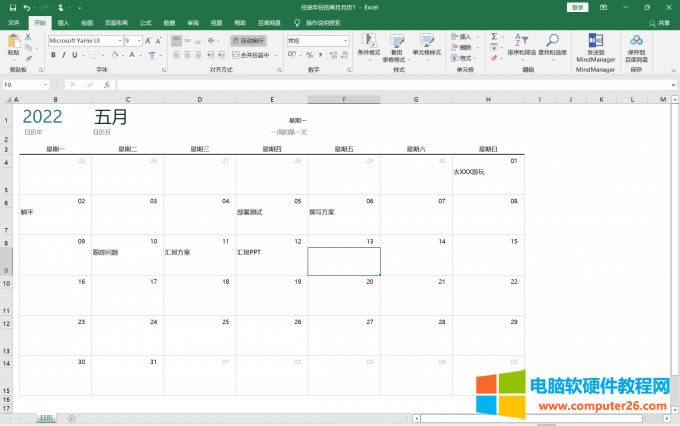
图片11:工作计划示例
三、利用excel函数制作日历
excel中函数是一项非常方便和快捷的实用功能,在涉及到计算和分析时函数的运用更加明显。除了函数最常用的功能,利用Excel函数制作日历也非常的方便。
1、以当前年月份为例,打开excel,在表格B1至E1表格中分别输入“2022”“年”“5”“月”。
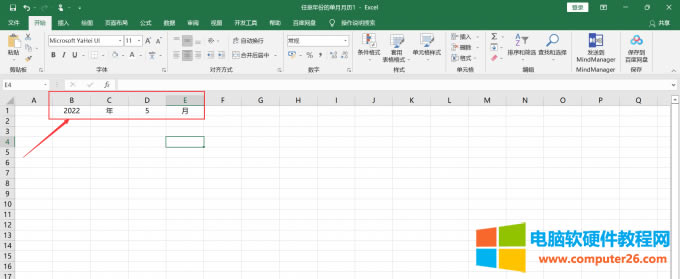
图片12:输入当前年月
2、在表格B3处输入函数公式=IF(MONTH(DATE($B$1,$D$1,COLUMN(A$1)+ROW($A1)*77))=$D$1,DATE($B$1,$D$1,COLUMN(A$1)+ROW($A1)*7-7),””),此处IF函数中,“DATE"表示的是日期,“COLUMN”表示的是“列”,“ROW”表示的是行。利用IF函数对满足条件的数据进行处理,可以得出整个嵌套函数的最终值,这个IF函数公式可以复制黏贴使用。输入完成后,点击enter键,B3表格变为具体的数值。
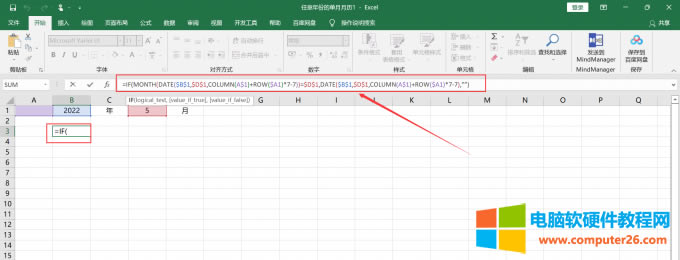
图片13:输入函数公式
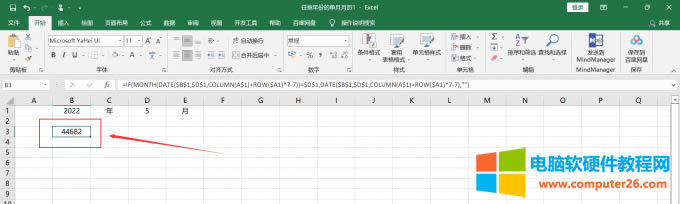
图片14:显示具体数值
3、点击该数值,鼠标右键单击选择【设置单元格格式】。
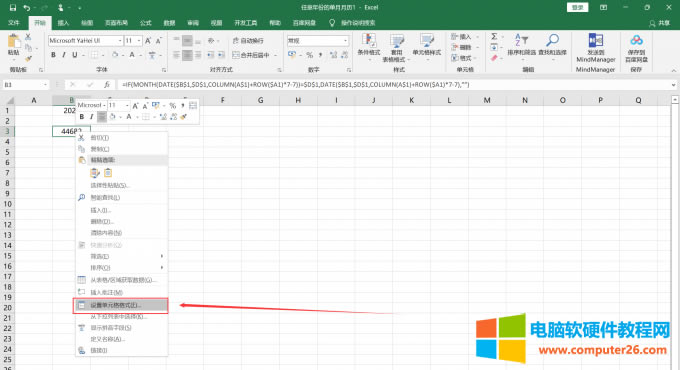
图片15:右键选择设置单元格格式
4、在【数字】选项卡下选择【自定义】,然后在类型处输入“d”,点击确定。
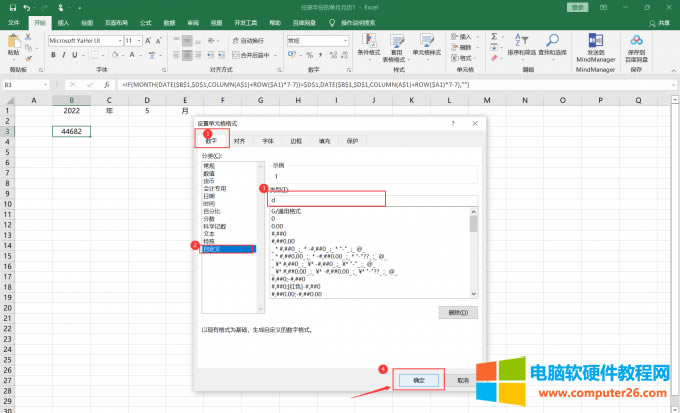
图片16:自定义数字
5、上一步【确定】后,B3原数据由“44682”调整为“1”,此时鼠标定位到“1”表格的右下角出现实心的“十”符号,分别向右和下拖动7个格子,就出现了日期。

图片17:制作日期
6、此时,在B2单元格处输入公式=TEXT(B3,"aaaa"),就可以显示“一周”。
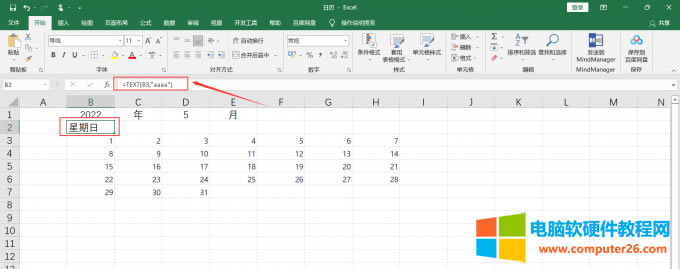
图片18:输入函数
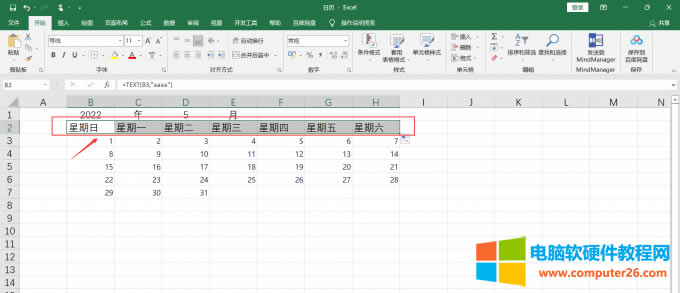
图片19:一周效果
就这样,既简单又快捷的excel函数日历就制作完成了。
……