WPS制作目录案例图文解析图文详细教程
办公软件是指可以进行文字处理、表格制作、幻灯片制作、图形图像处理、简单数据库的处理等方面工作的软件。目前办公软件朝着操作简单化,功能细化等方向发展。办公软件的应用范围很广,大到社会统计,小到会议记录,数字化的办公,离不开办公软件的鼎力协助。另外,政府用的电子政务,税务用的税务系统,企业用的协同办公软件,这些都属于办公软件。
文字处理程序制作目录的方法大同小异,而最受欢迎,也是为了后期方便调整的如目录级别,目录的编号等,还是要通过样式与多级编号实现,WPS软件的多级编号功能归属到编号一个对话框里面。
第一步:单击【开始】—【编号】—【自定义编号】在弹出的项目符号和编号对话框,直接选择第三项多级编号,如下图所示。
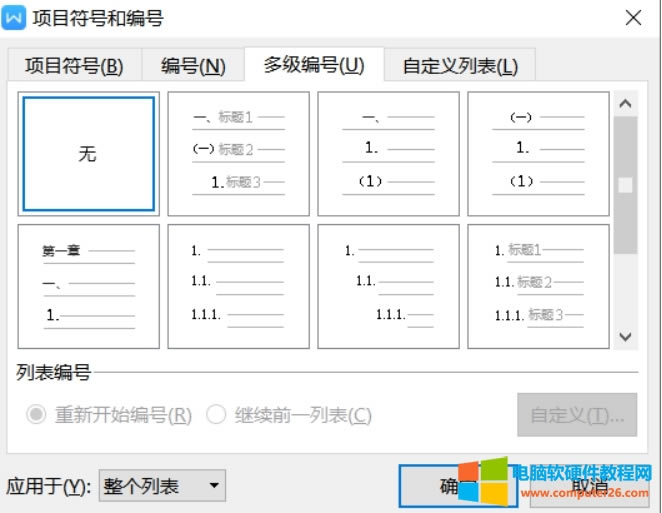
第二步:在多级编号选项下,选择预设的“第二个框”编号,然后单击“自定义”按钮,弹出一个“自定义多级编号列表”对话框,然后在该对话框先选择编号数字样式,WPS这里是个带圈的数字提示(表示这是可以自动的变化的编号数字,不要删除!不要删除!),在带圈数字的前后输入文字第与章。
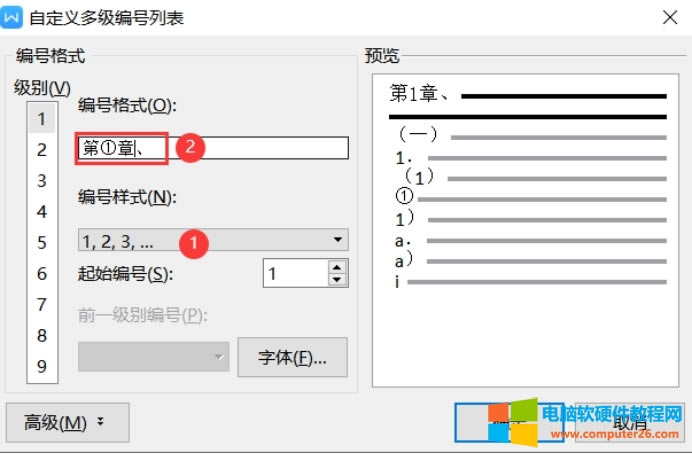
第三步:单击高级按钮,出现扩展选项,而将级别链接到样式已经自动关联到了标题一,这一点WPS软件做的还挺智能。
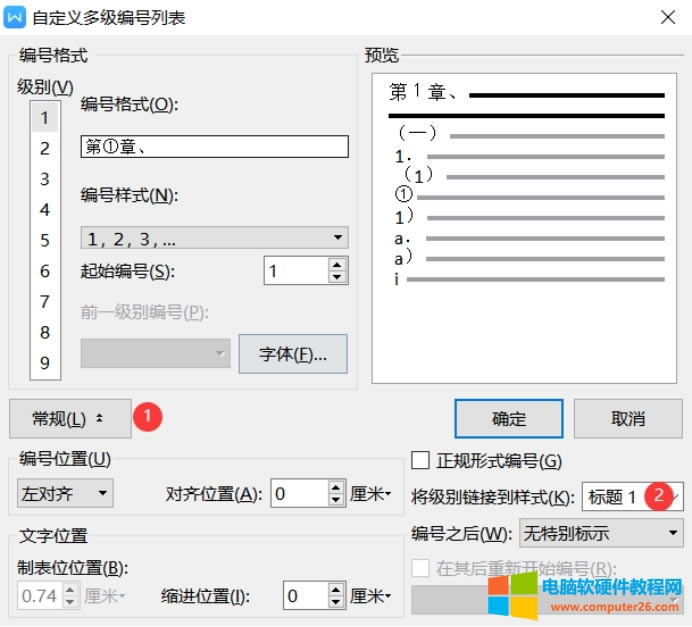
第四步:先复制级别里面的带圈数字1,然后再选择级别下的2,先把编号样式改成阿拉伯数字“1,2,3”形式,再带圈数字2的前边定光标,粘贴即可,最后结果如下图
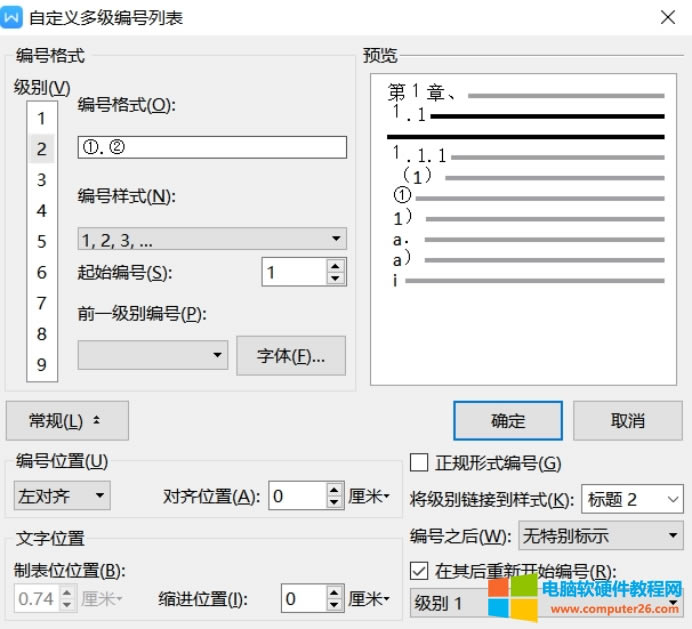
第五步:重复执行第四步操作完成级别3的设置,唯一不同的是级别3需要复制级别1与级别2中两个带圈数字,而级别2与级别3的样式也是关联后的。
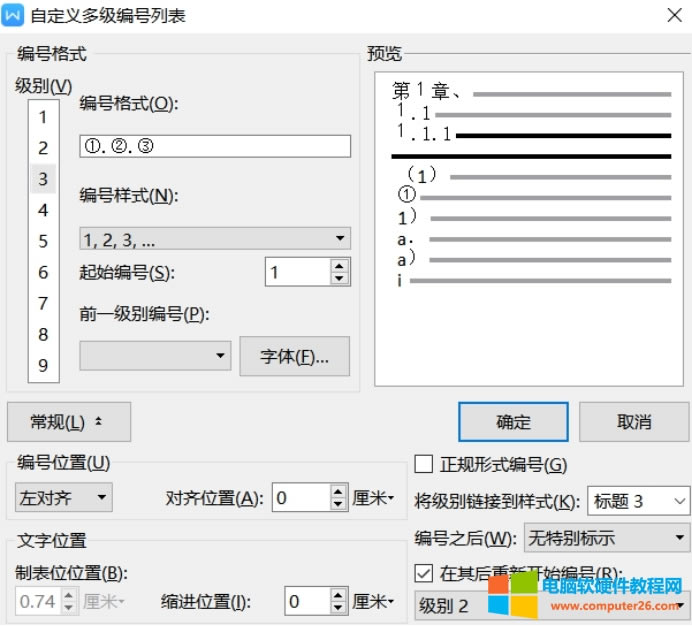
第六步:设置后确定,然后把样式的标题1,标题2,标题3样式分别应用给段落标题,鼠标光标定位在段落的任意位置,单击标题样式即可。
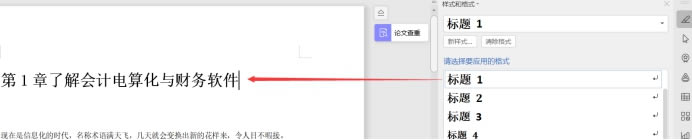
第七步:光标定位第一章标题文字最前边按CTRL+ENTER回车键强制生成一个空白页,然后单击【引用】—【目录】,WPS软件也预设了自动获取不同级别的目录形式,选择第三种即可。
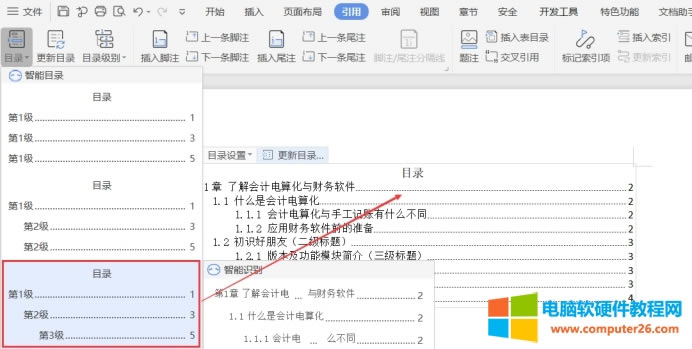
至此通过WPS生成目录就已经实现,如果喜欢,请多多分享支持,后续会分享此教程的视频讲解。
Office办公软件是办公的第一选择,这个地球人都知道。
……