word表格排版案例图文教程 word产品下文排版案例图文教程
word 表格有其独特的灵活性,在单元格里面除了可以文字数字以外,还可以在单元格里面插入图片,而今天这个实例就是讲解如何通过word表格来实现产品列表的排版,效果图如下,希望您能喜欢!应该如何制作?今天就由Office教程网带领大家一步一步实现,大家可以学会后实现word表格排版实例教程 word产品列表排版实例教程
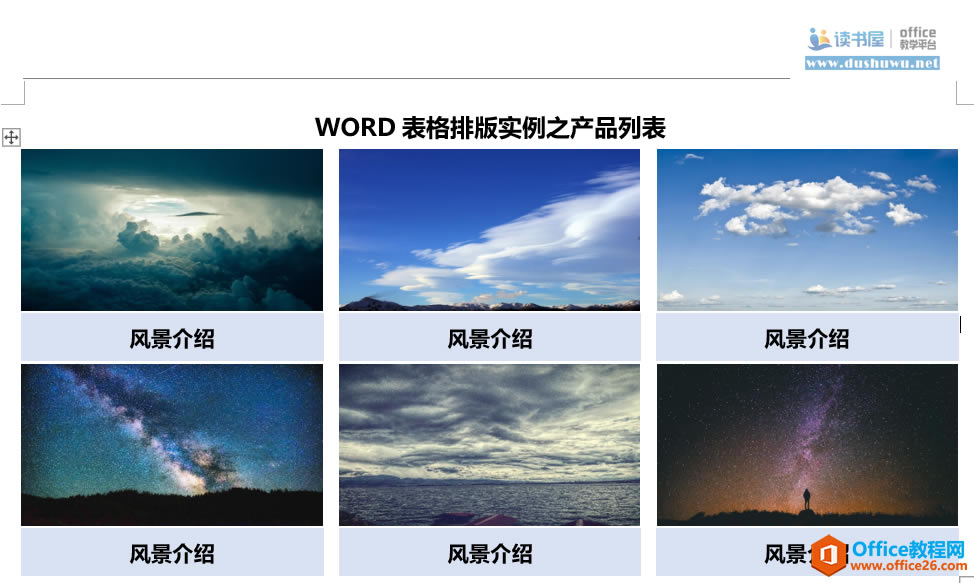
第一步:通过【布局】—【纸张方向】设置纸张方向为横向,然后插入一个四行五列的表格,然后调整第一列,第三列,第五列的列宽为8厘米,而第二列与第四列列宽则为0.4厘米。
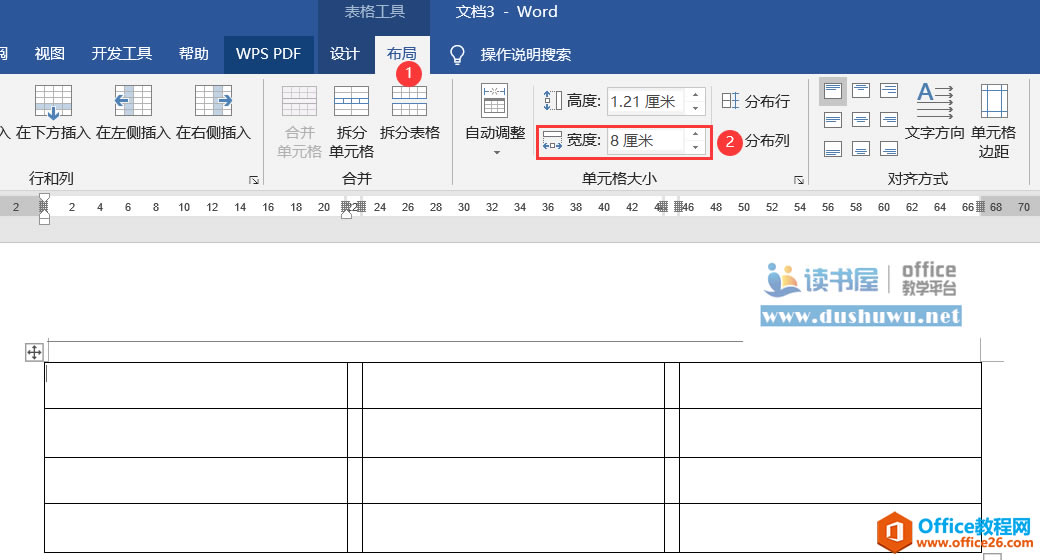
第二步:设置【表格工具】—【布局】—【单元格边距】的左右边距为0,这样为了以后插入图片直接贴着单元格边框了。
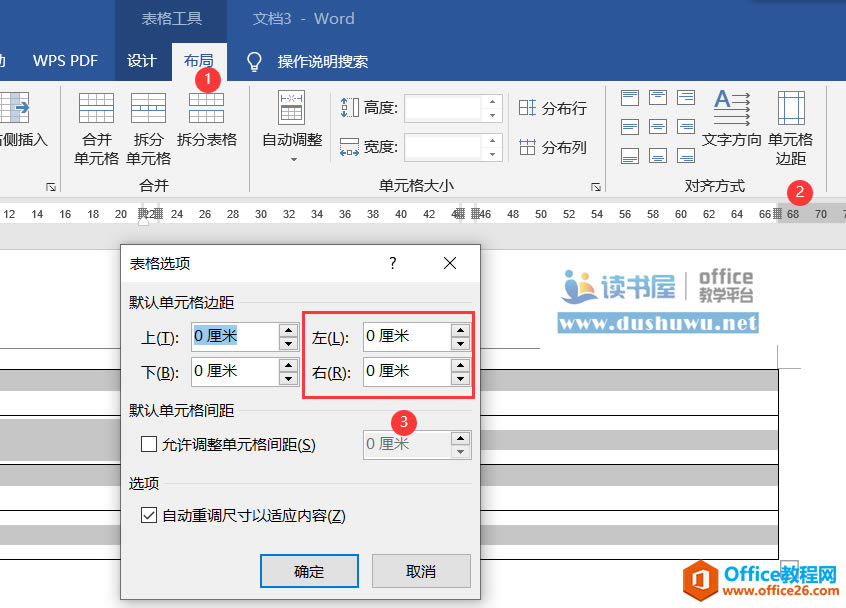
第三步:同时按住CTRL键插入六张图片然后统一改变图片大小,不要直接在表格里面插入,而是把光标定在表格外侧插入,插入图片后选定一个图片后单击【图片工具】—【格式】—【选择窗口】在弹出选择面板“CTRL键”加选多个图片。
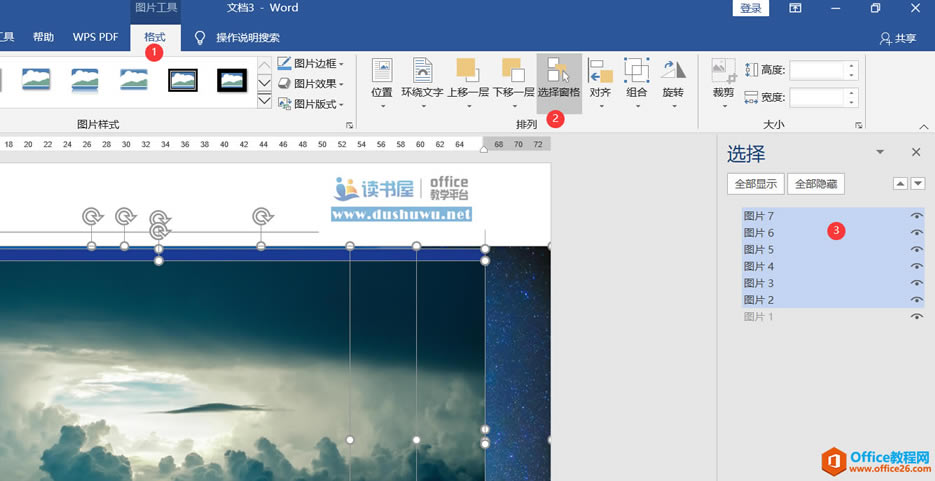
第四步:单击“大小”命令按钮后,在弹出对话框,一定要先去掉“锁定纵横比”然后设置高度值为4.7厘米与宽度值为8厘米。
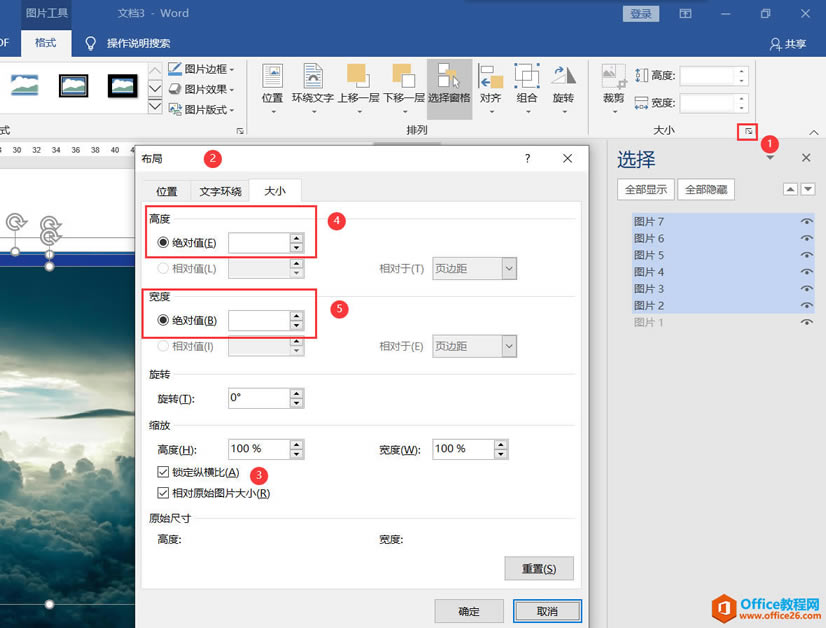
第五步:对插入的图片改变“环绕文字”为“嵌入型”之后,然后CTRL+X剪切,鼠标光标定在单元格里面直接粘贴就可以了。依次类推完成其它单元格效果。
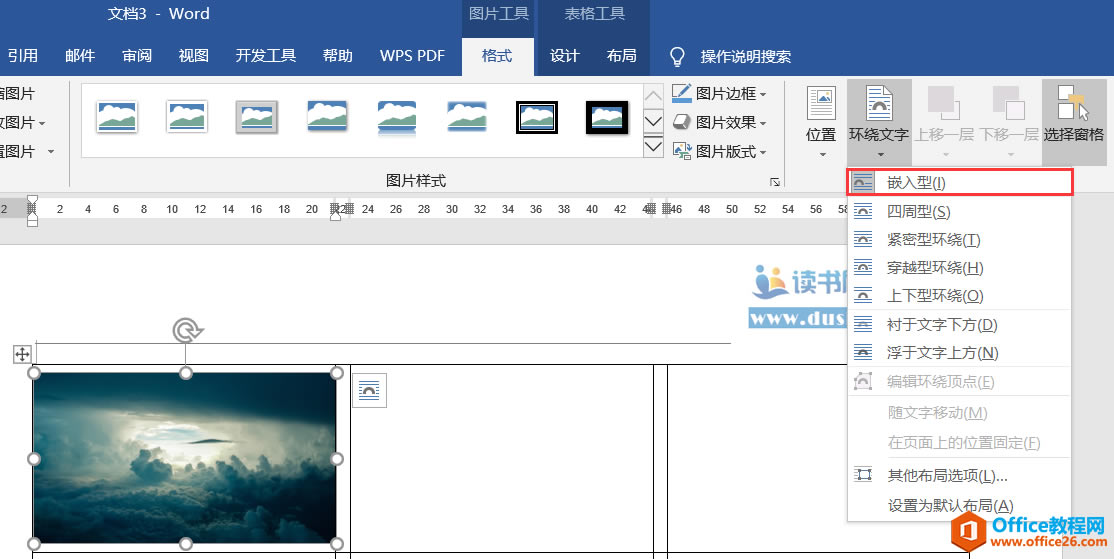
第六步:对图片下方单元格进行单元格填充,单击【表格工具】—【设计】—【底纹颜色】选择一个蓝色。
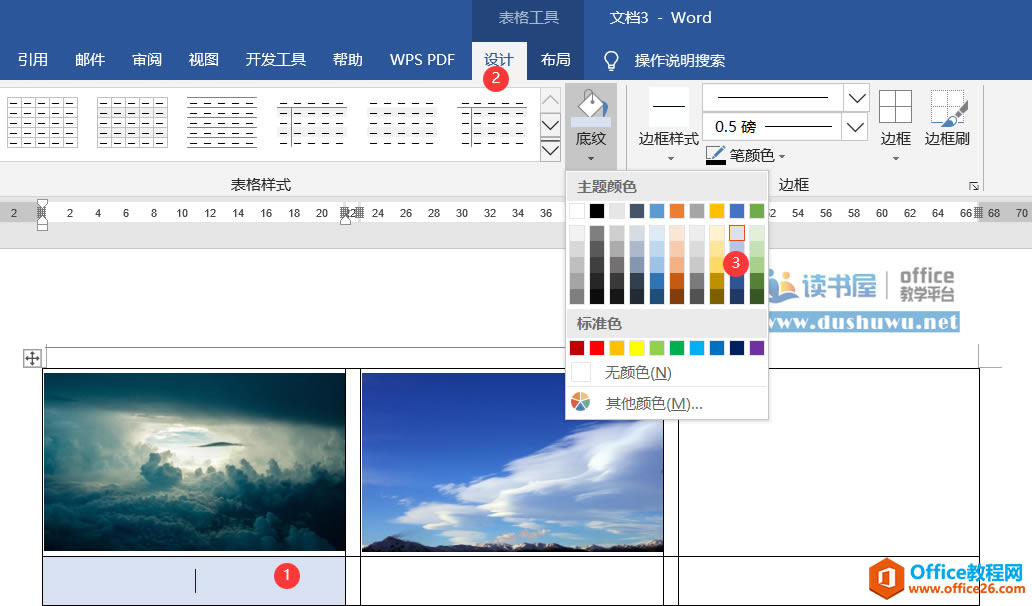
第七步:通过【布局】—【选择】—【选择表格】把整个表格选定,然后再单击【设计】—【边框】—【无边框】
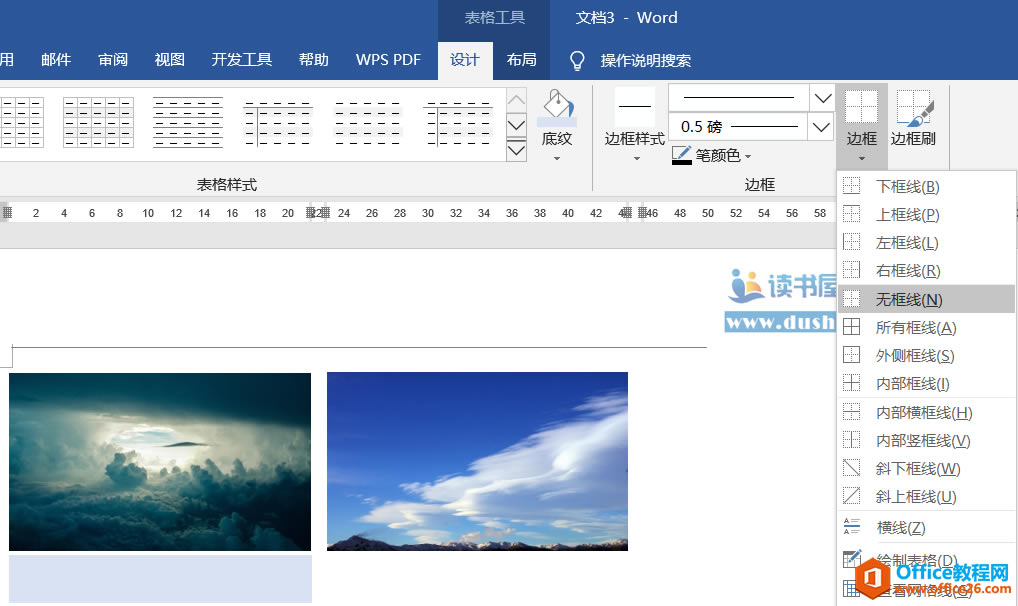
最后再依次输入标题文字,并调整字体大小后改变单元格对齐方式为“水平居中”即可。
word提供了供人们协同工作的简便方法,提高了人们的工作质量。
……