word 表格排版案例图文教程 word 论文封面排版案例图文教程
word表格用好也是排版的一个利器,而今天分享这个案例就是利用表格实现论文封面排版,这个论文封面还要用到知识点就是图片插入并且居中、文本框居中、文字各行之间如何对齐等知识点。
论文封面排版效果图

第一步:插入毕业学校的标志图片,当然每个学校都有自己的规定,单击【插入】—【图片】选择图片后插入,图片插入后单击选定,然后依次单击【图片工具】—【对齐】—【水平居中】,然后执行【环绕文字】—【四周型】
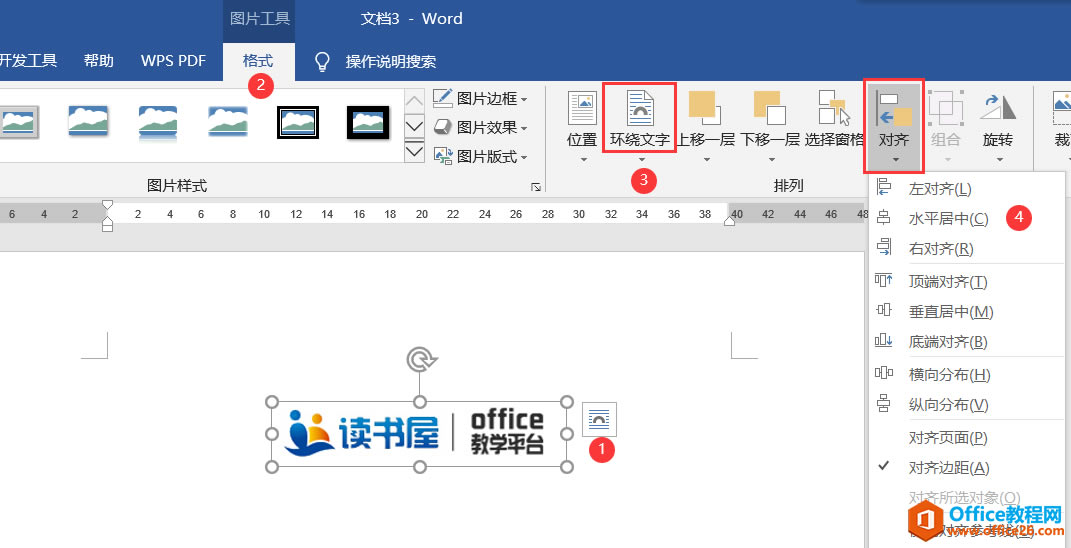
第二步:先插入一个文本框,然后输入标题文字,并对文本框的文字进行字体大小段落居中对齐等设置,设置后对文本框进行无填充无边框设置,然后再改变对齐为居中。
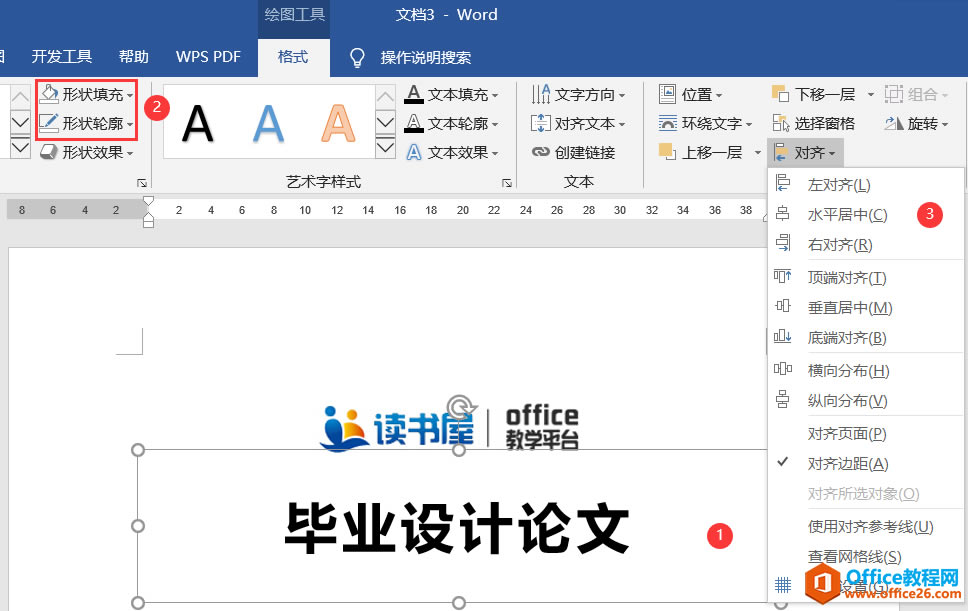
第三步:先绘制一个文本框,然后在文本框插入一个2列5行的表格放置文本框里。
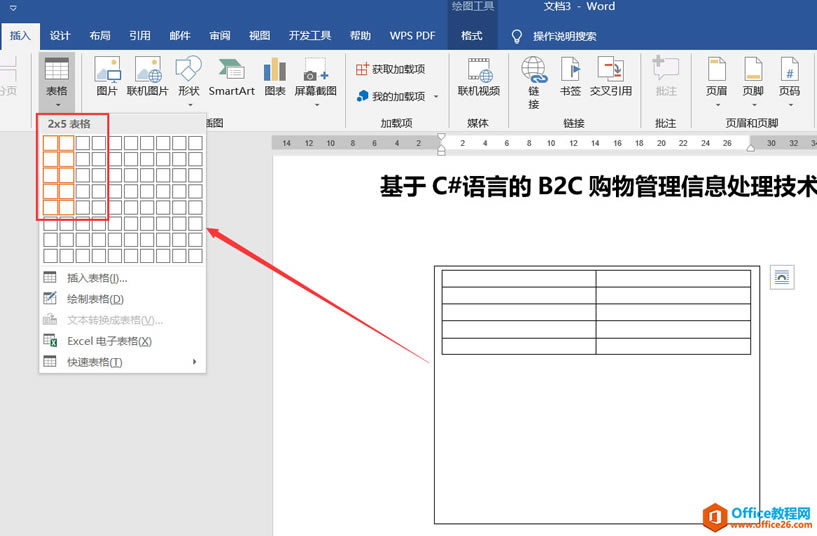
第四步:鼠标光标定位表格任意一个单元格上,依次单击【表格工具】—【布局】—【选择】—【选择表格】之后再把高度调整为“1.3厘米”。
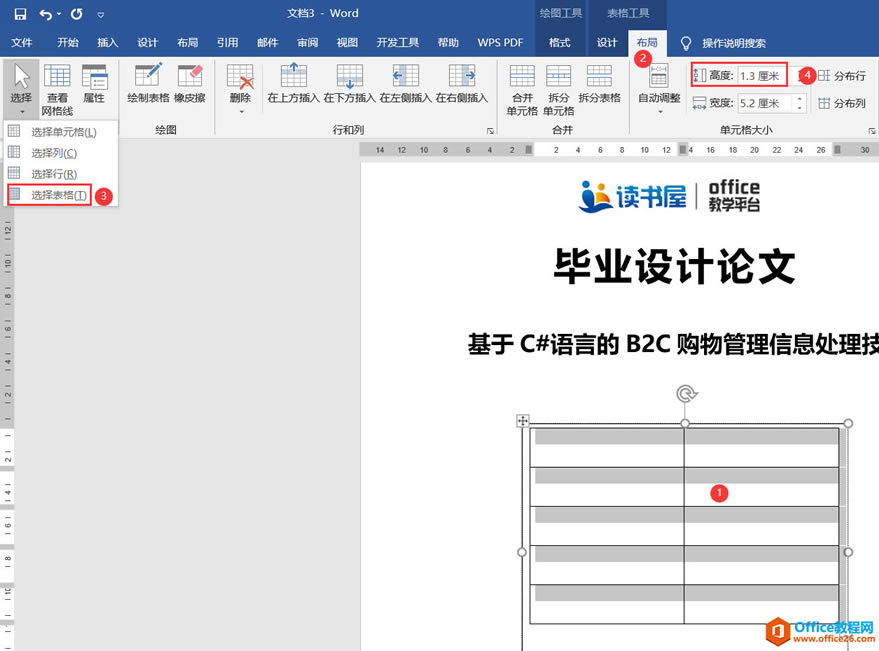
第五步:输入第一列表格标题内容,然后对这一列内容要记住先要调整字体,字体大小,加粗后,再进行对齐调整,
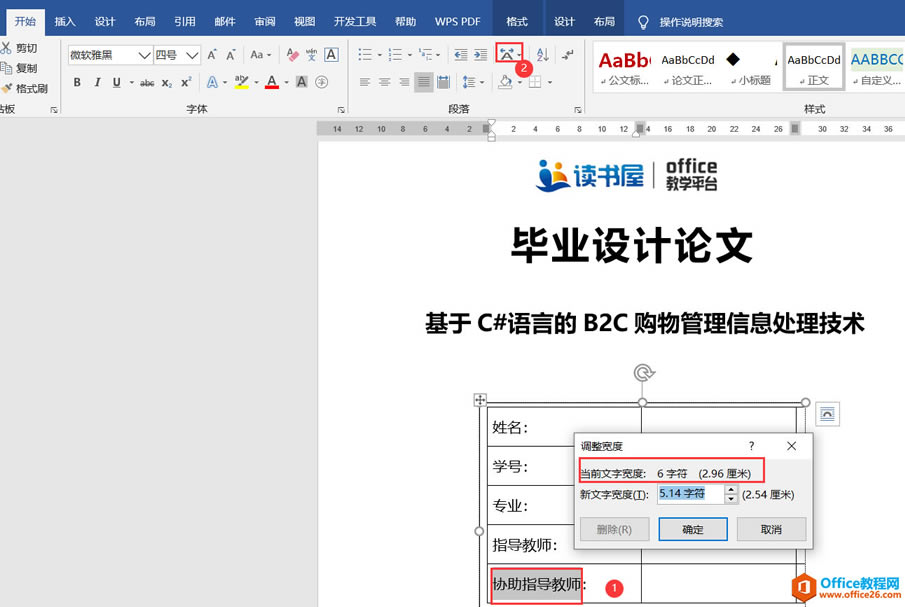
而这个行对齐,可以通过【段落】—【调整宽度】命令实现,查看字较多文字所占宽度。
第六步:依次选定上方“姓名、学号、专业等”内容,再次执行“调整宽度”命令,设置其新文字宽度为“6”,而这个6就是文字较多的“协助指导教师”这一行内容所占宽度。
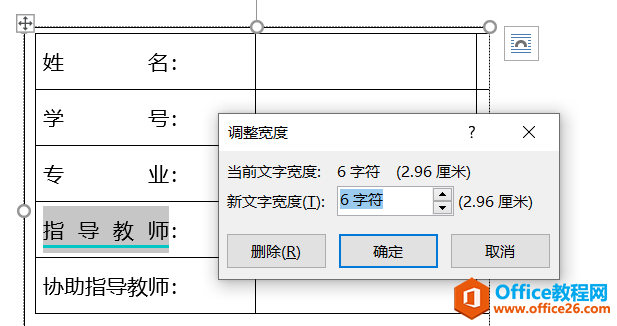
第七步:选定第一列内容后,通过【表格工具】—【布局】—【中部右对齐】,把这一列内容对齐到单元格右侧。
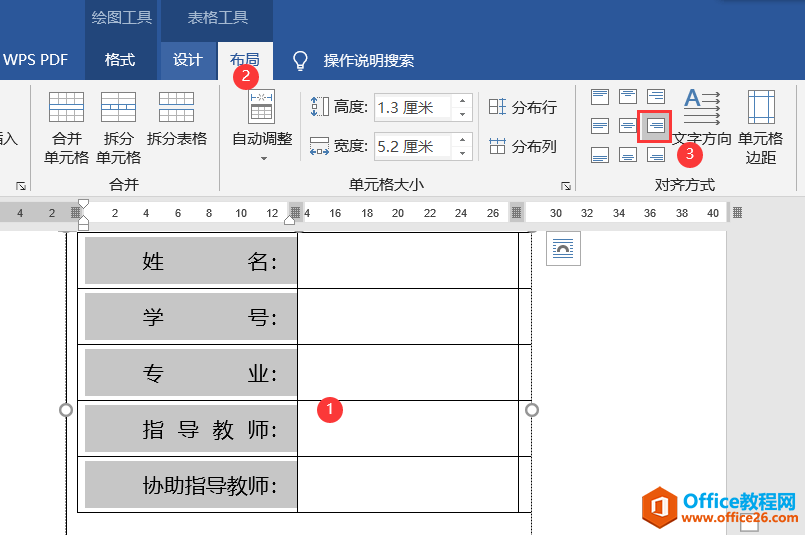
第八步:全选表格,通过【表格工具】—【设计】—【边框】—“无框线”,先让其变成无框线
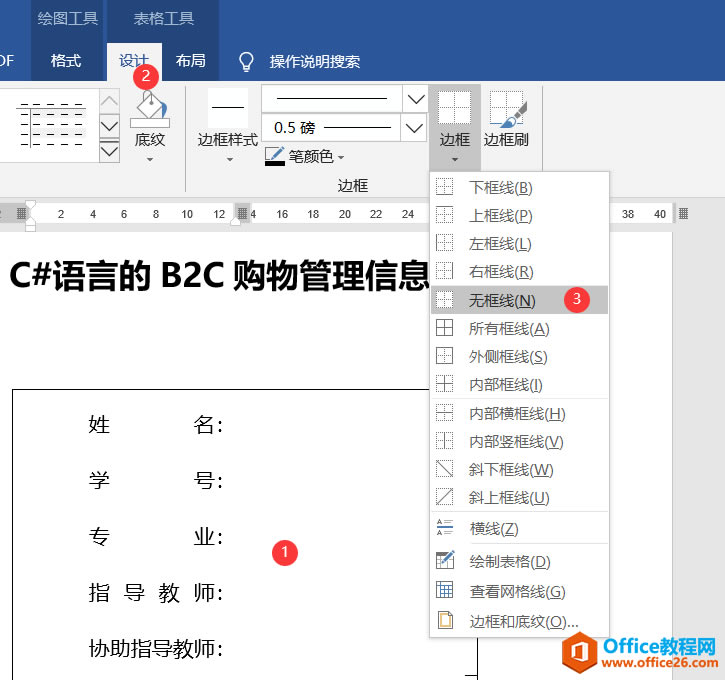
第九步:单独选择第二列,然后通过【表格工具】—【设计】—【边框】—“下框线”与“内部横框线”。
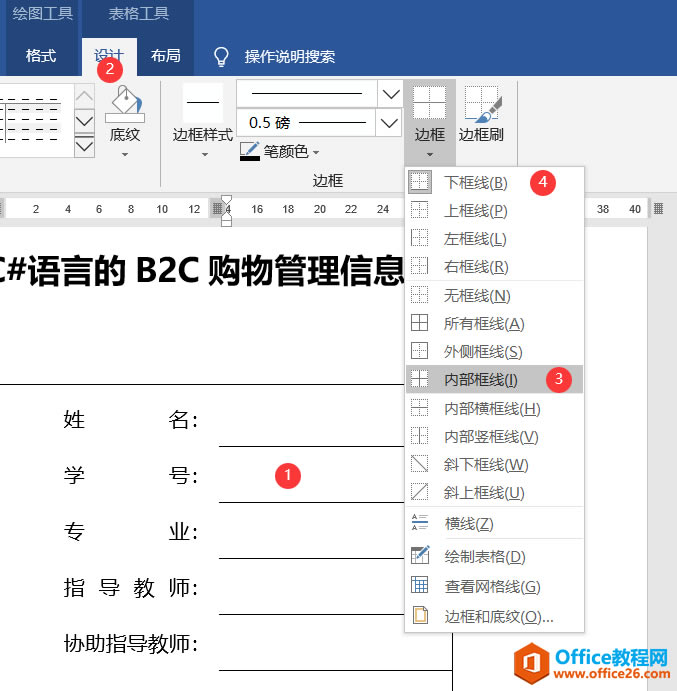
最后:把外侧文本框取消边框线与填充即可。有同学可能会有疑问,为什么不用下划线+空格形式,而要用表格实现的这种排版效果,最大好处就是当填写的内容多或者少时,下方的线始终长度是一致的。?
……