WPS表格如何制作抽签程序表格?
WPS表格怎么制作抽签程序表格?WPS表格制作抽签程序表格技巧
第一步,制作抽签界面。
打开WPS表格2009,新建一个空白文档。假设一个年级有20个班,在a1单元格中录入“班主任姓名”,在(a2:a21)单元格区域中录入班主任姓名;在b1单元格中录入“抽中班级”,在(b2:b21)单元格区域中录入“未抽签”字样;若用e3单元格显示抽签后抽到的班级,则将e3单元格设置合适的边框和字号;接着执行“视图→工具→控件工具箱”,单击“命令按钮”,在e3单元格下方插入两个按钮,并在“属性”窗口中设置Caption选项分别为“抽签”和“停止”,名称选项为默认的CommandButton1和CommandButton2。
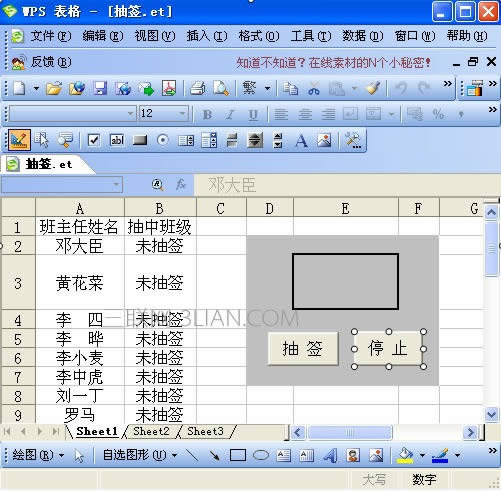
第二步,为按钮实现其功能。
双击“抽签”按钮,打开代码窗口,输入下列代码(该代码中包含“停止”按钮的代码):
Option Explicit
Dim flag As Boolean, i, j, m As Integer
Private Sub CommandButton1_Click()
flag = True '初始化中断变量 当中断变量为真时开始抽签
tiaozhuan1:
For i = 1 To 20 '假如有20个班
DoEvents '释放程序控制权 允许执行其它事件
For j = 2 To 21 '第2行到21行
If Cells(j, 2) = i Then GoTo tiaozhuan2
Next
Cells(3, 5) = i '即e3单元格显示循环变量的值
If flag = False Then GoTo tiaozhuan3 '如果按下了停止按钮则退出
tiaozhuan2:
Next
If flag = True Then GoTo tiaozhuan1
'如果一次循环结束还没按下停止按钮则进行下一次循环
tiaozhuan3:
For m = 2 To 21
If Cells(m, 2) = "未抽签" Then
Cells(m, 2) = Cells(3, 5)
Exit Sub
End If
Next
End Sub
Private Sub CommandButton2_Click()
flag = False '中断循环
End Sub
现在关闭代码窗口,退出设计模式,一个抽签程序就制作好了。当单击“抽签”按钮,在e3单元格中轮流显示没有被抽中的班级,单击“停止”按钮时e3单元格显示该班主任抽中的班级,并将抽中的班号自动填写到相应的单元格中,该班号不再参与下一轮抽签;当下一位班主任单击“抽签”按钮时进行下一轮抽签,测试效果如图所示。
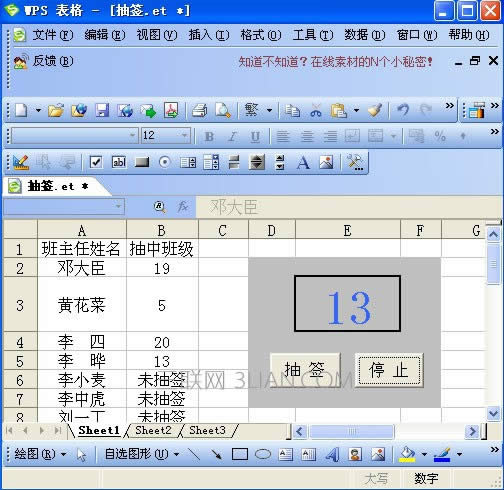
……