用指定符号填充WPS表格大量空白单元格
在WPS表格编辑时,如需对有空格的表格进行批量指定填写,可以使用定位填写、条件格式以及公式等三种方法对空格做批量填写。
我们平时用 WPS表格编辑的表格总会有些单元格没有内容可填,而比较重要的表格一般都要求在所有没内容的空格中填上无、空或画一斜线,以防被人套印补填篡改。当然要想逐一填写表格中所有空格还是比较麻烦的,有没有什么方法可以快速填写所有空格呢?
在WPS Office 2010的WPS表格中至少有三种方法可以快速填写所有空格。我们就以一张人员奖罚记录的表格为例来介绍一下具体操作。
1.定位同时填写
在WPS表格中我们可以通过定位功能快速选中指定区域中的所有空格,然后再统一填入无、空或斜线就行了。
用WPS 2010打开“奖罚记录”工作表,选中要填写空格所在区域D3:G120,单击“编辑”菜单选择“定位”,在“定位”窗口中单击选中“空值”单选项(图1),单击 “定位”按钮即可选中D3:G120区域内的所有空格。然后输入要填写的“无”字按Ctrl+回车键确认,即可在所有选中空格填入“无”,设置后再关闭 “定位”窗口即可。

图1
若要求空格全部画上斜线,则只要在定位选中所有空格后,右击选择“设置单元格格式”,在“设置单元格格式”窗口的“边框”选项卡下单击左下角的斜线按钮为表格添加斜线边框,确定后即可给所有选中空格画上斜线。
2.条件格式
利用WPS表格的条件格式设置也可以快速为所有空格画上斜线,不过只能为空格画上斜线而已,若想填写无或空就不行了。不过它最大的优点在于以后修改单元格时无需重复设置,在空格输入内容时斜线就会自动消失,而清空单元格时空格会自动画上斜线。
在“奖罚记录”工作表中,先选中D3再按住Shift键单击G120以选中要填写空格的D3:G120区域。单击菜单“格式”选择“条件格式”,在“条件格式”窗口的“条件1”下拉列表中选择“公式”,并输入公式为=D3=“”。单击“格式…”按钮,在“设置单元格格式”窗口的“边框”选项卡下单击左下角的斜线按钮为表格添加斜线边框(图2)。
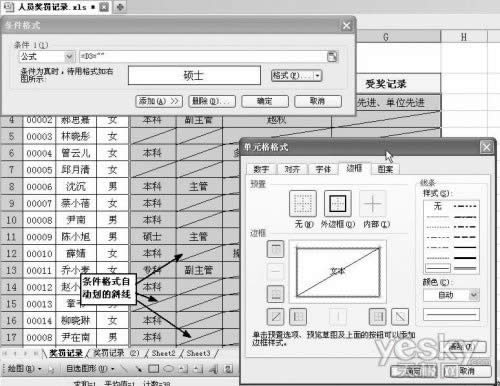
图2
三联推荐:点击免费下载最新版WPS办公软件 》》查看更多电脑教程
在此可能还需要单击一下右下角的反斜线按钮取消反斜线。然后逐一确定完成设置即可看到选中区域的所有空格已经全部画上了斜线。
3.使用公式
通过创建辅助工作表配合使用函数公式也可以实现自动填写所有空格的效果。不过和使用条件格式不同,使用公式只能填写无、空之类的文本,不能画上斜线。
按住Ctrl键拖动“奖罚记录”工作表的标签复制出另一份工作表“奖罚记录 (2)”。在“奖罚记录 (2)”表中,先选中D3再按住Shift键单击G120以选中D3:G120单元格区域,输入公式=IF(奖罚记录!D3=“”,“无”,奖罚记录!D3)(图3),按Ctrl+回车键把公式填入到D3:G120的所有单元格中。现在表格中的空格已经全部自动显示为无了。
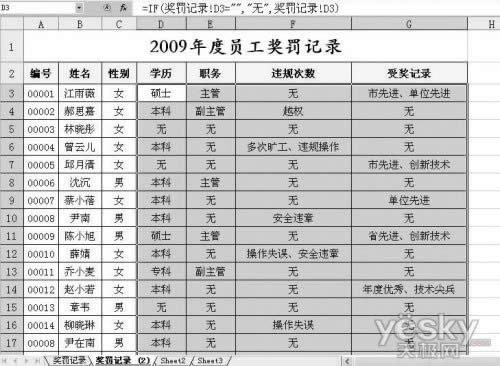
图3
以后只要在“奖罚记录”工作表修改,“奖罚记录 (2)”工作表中就会自动为空格填上无,要打印输出时就选择打印“奖罚记录 (2)”工作表即可。
定位空格填写虽然简单直观,但对于经常修改的表格,每次修改后都得重新填一次空格也是挺麻烦的。使用条件格式可以一次设置、永久有效,应该算是最方便、最实用的方法了,可惜只能画斜线。而使用公式则要麻烦点,但同样可以一劳永逸。建议不常修改的表格用定位空格填写,需要经常修改的表格就视要求用后两种方法吧。
……