WPS表格图文教程:改造公式优化成绩册
考试结束后统计学生的成绩并排出各单科名次和总分名次是我们这里班主任必做的功课。在WPS表格中,计算学生总分使用SUM函数,用RANK函数来排名次,这也是每位班主任都知道的。但是,每次考试总有一些特殊情况的学生缺考。如果我们只按实际得分计算总分并排定名次的话,显然会有失公允,而且会导致排名次时出错,如图1所示。只有再经过手工排除特殊情况的学生,才能把成绩册及排名搞清楚。因此,对于这样的成绩册,显然还有优化的必要性。
一、单科缺考学生的学科名次排定
解决缺考学生学科名次的排定问题,需要在排名时做一个判断:如果象图1所示的出现错误提示,那么就显示“缺考”字样,否则就直接进行排名。
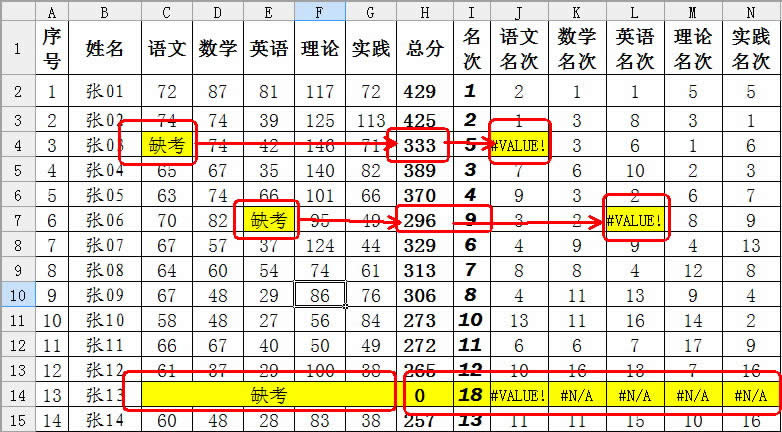
图1
本例中,只要在J2单元格输入公式“=IF(ISERROR(RANK(C2,C$2:C$36)),"缺考",RANK(C2,C$2:C$36))”,然后选中J2单元格的填充句柄向右拖动至N2单元格,再选中J2:N2单元格区域的填充句柄向下拖动复制公式至第36行(该数据表最后一行即为第36行),就可以了。得到的结果如图2所示。
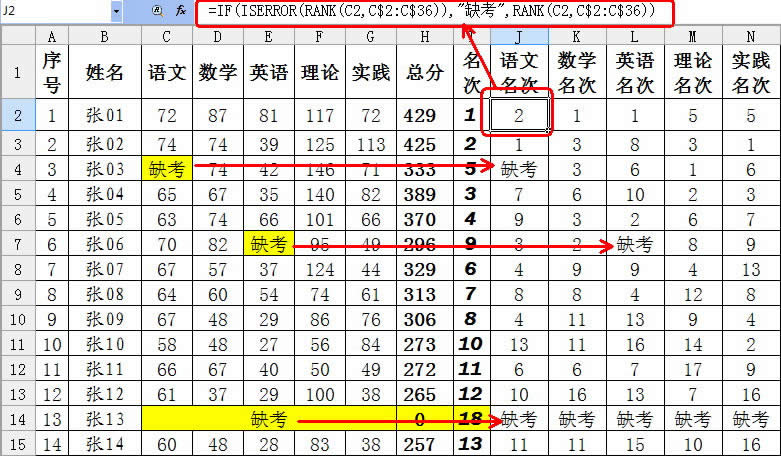
图2
公式中“ISERROR(RANK(C2,C$2:C$36))”部分作用是判断“RANK(C2,C$2:C$36)”的结果是否出现错误,如果出现,则“ISERROR(RANK(C2,C$2:C$36))”的结果为真。
二、缺考学生的总分及名次排定
经过上述的改造优化,成绩册中名单科名次的排定就没有问题了。但此份成绩册仍然存在的问题:一是全部科目缺考考生的总成绩为零分,实际此处应该不显示分数;二是有缺考科目的学生的总分应该不参与总名次的排定。
如H14单元格的“0”不显示并不难。只要点击菜单命令“工具→选项”,在打开的“选项”对话框中点击“视图”选项卡,在“窗口选项”部分,取消“零值”复选框的选中状态就可以了,如图3所示。
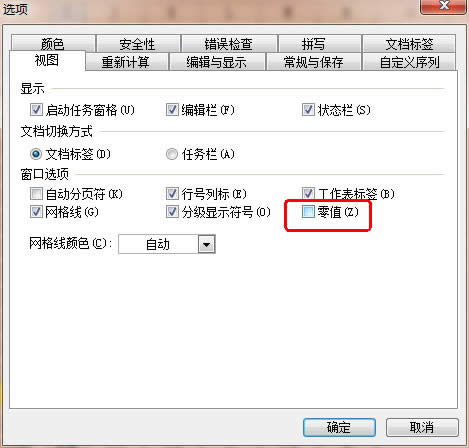
图3
至于名次的排定,我们还是需要改造公式。点击I2单元格,输入公式“=IF(OR(C2="缺考",D2="缺考",E2="缺考",F2="缺考",G2="缺考"),"",RANK(H2,$H$2:$H$36))”,向下拖动该单元格的填充句柄向下至第36行。这样,只要在C列、D列、E列、F列或G列中存在“缺考”,那么,I列的相应单元格则不显示任何内容,否则就正常进行排名。完成后的最后效果如图4所示。
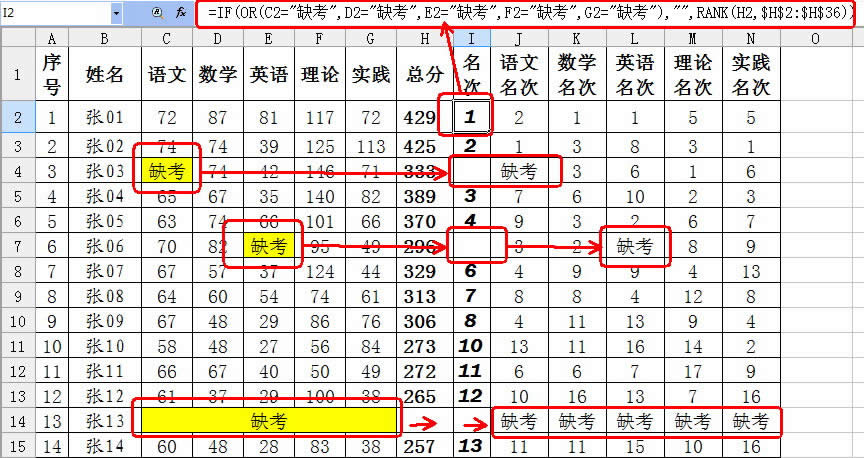
图4
……