WPS 表格制作竞赛评分系统
我们知道在许多竞赛中选手的成绩都是现场打分,并且几乎选手成绩出来的同时选手的最后得分及名次也显示出来了,这样使观众看了有一种很强的现场感和刺激性。其实我们在平时单位举行的各类竞赛中完全可以实现这个效果,就是通过WPS表格制作一个简单的评分系统,下面以一个10名评委、7个班级参加的广播操比赛为例,介绍一下评分系统的制作过程。
1. 制作一张内容如图1所示的工作表,并将其命名为“××中学广播体操比赛评分系统”。
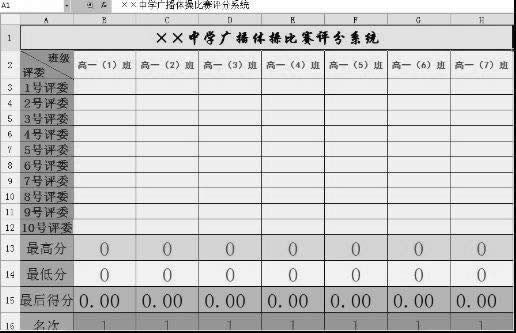
图1
2. 计算最高分和最低分:在B13和B14单元格中分别输入“{=MAX(B3:B12)}”和“{=MIN(B3:B12)}”。自动填充其他单元格:将鼠标置于B13和B14单元格右下角的“十”字(即填充柄)上,按住鼠标左键向右拖动到H13和H14单元格,班级越多,这种自动填充方法的优势越明显。
3. 计算最后得分:在B15单元格输入“{=SUM(B3:B12-B13-B14/8)}”,该公式的作用是:按照一般的比赛规则,去掉一个最高分、去掉一个最低分,剩余分数的平均分作为选手的最后得分。为使结果显示格式一致和精确度更高,可使最后得分比每个评委所给的分数多一到两位小数。例如,可以要求评委的打分统一为一位小数,“最后得分”则保留两位小数。然后按照2中的方法自动填充C15到H15单元格。
4. 计算名次:在B16单元格中输入“{=RANK(B15,$B$15:H$15)}”。该公式的作用是算出B15单元格的数值在B15到H15各个单元格中的排序,即高一(1)班的名次。注意:B15中输入的单元格区域必须采用绝对引用否则就会出现错误。其他单元格的自动填充同上。
5.设置单元格数据有效性:为了使操作者在输入过程中不出现大的错误,我们可以把单元格的数据有效性(数据菜单—有效性)设置一下,比如设为如图2所示,如果超出范围就会发出出错警告。
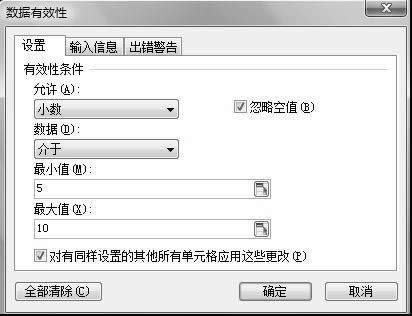
图2
三联推荐:点击免费下载最新版WPS办公软件 》》查看更多电脑教程
以上是评分系统的制作过程,其中主要运用了WPS表格中的MAX、MIN、SUM、RANK等函数,制作简单但功能强大、效果明显,希望对有需要者有所帮助。
表格制作
……