妙用WPS表格处理学生的查分问题
一、输入基本信息并利用函数计算所需数据
1、运行WPS表格新建一个空白工作薄,输入学生的姓名、成绩等基本信息后,设置文字及表格的格式(如图1)。
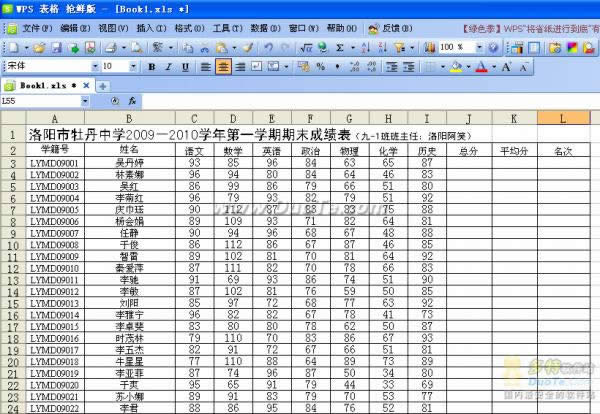
图1
2、分别在以下单元格输入相关公式,完成相关数据的计算:
|
单元格 |
公式 |
说明 |
|
J3 |
=SUM(C3:I3) |
计算该生各科总分。 |
|
K3 |
=AVERAGE(C3:I3) |
计算该生各科平均分。 |
|
L3 |
=IF(RANK(K3,K$3:K$62,0)<16,RANK(K3,K$3:K$62,0),"") |
得到该生平均分的班级排名,如果属于前15名,则显示名次。 |
|
B64 |
=B2 |
得到行标题。 |
|
C64 |
=C2 |
|
|
C66 |
{=AVERAGE(IF(RANK(C$3:C$55,C$3:C$55)<=10,C$3:C$55))} |
在该单元格内输入的是数组公式,输入方法是:输入完大括号里面的内容后按下<Ctrl+Shift+Enter>组合键即可,该公式用于计算该学科前10名的平均成绩。 |
|
C67 |
=AVERAGE(C3:C55) |
计算该科目平均分。 |
3、拖动鼠标选中J3:L3单元格,用鼠标双击单元格区域右下角的填充柄(就是那个黑色小方块),利用WPS表格的快速输入法完成相关数据的计算。
4、拖动鼠标选中C64:C66单元格,将鼠标指针移到单元格区域右下角的填充柄上,按下左键向右拖动到K66单元格,仍利用WPS表格的快速输入法完成相关公式的输入(如图2)。
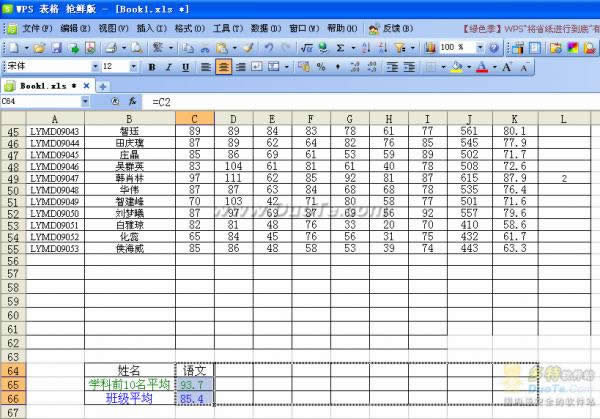
图2
5、在第一名学生信息的上方插入1个空行,输入一个虚拟学生的信息(如图3)。

图3
二、利用记录单实现数据查询
1、单击A2单元格,单击“数据”菜单下的“记录单”命令(如图4),在弹出的“Sheet1”对话框里可以看到数据表中第一名学生(虚拟学生)的相关信息(如图5)。

图4
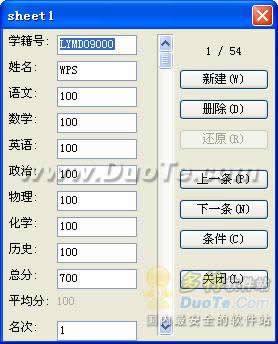
图5
2、单击话框里右侧的“条件”按钮,在输入对应学生的学籍号或姓名信息后敲回车,即可看到与该生对应的成绩信息(如图6)。
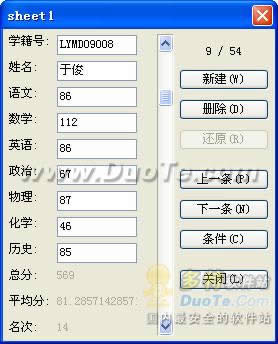
图6
3、为了尊重其他学生的隐私,我们需要将成绩表隐藏:关闭对话框,将鼠标移到工作表左侧的行标题上,拖动鼠标选中第3—63行后,在行标题上单击鼠标右键,在弹出菜单里单击“隐藏”命令(如图7),隐藏成绩表。
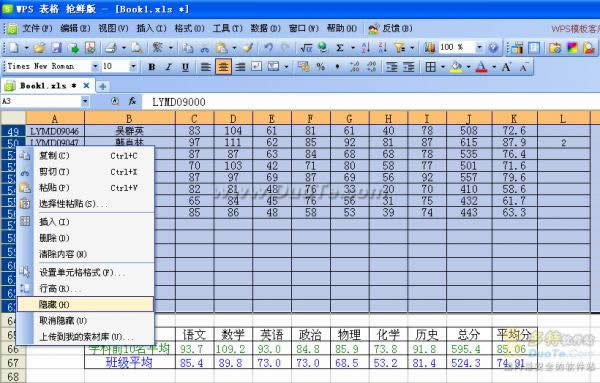
图7
4、再次将光标定位在A2单元格,单击“数据”菜单下的“记录单”命令,在弹出的“Sheet1”对话框里单击“条件”按钮,重复刚才的操作,即可完成任意学生成绩的查询(如图8)。
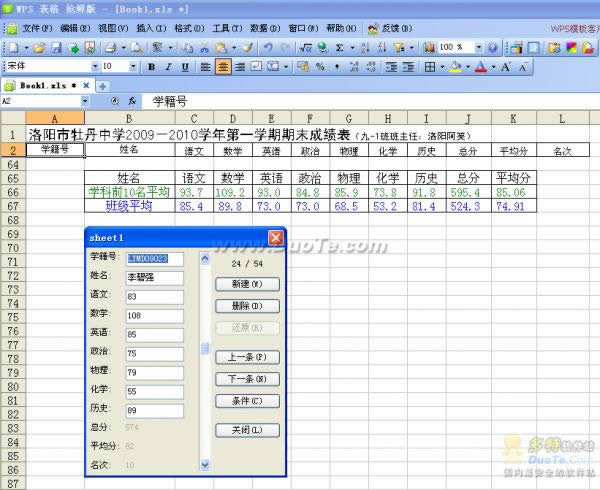
图8
……