WPS表格图文教程:灵活运用函数统计科研问卷
问卷调查是科学研究常用的一种研究方法,复杂的问卷表统计项繁多,人工统计,费时费力又容易出错。如果借助WPS表格,就能迅速、准确地对选项或交叉选项进行统计,帮助研究人员发现有价值的数据或数据关系,从而得出科学的结论。本文以对教师信息素养的问卷调查为例作一简要介绍。
1.制作统计表表头
这是一个简化的便于统计的表头。如图1。
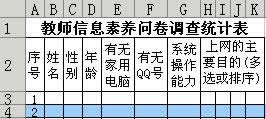
图1 问卷调查统计表表头
2.进行基本设置并输入内容
2.1填充序号
以100人为例,在A2输入起始值1,拖选A2:A102区域,执行【编辑→填充→序列】命令,在打开的对话框中的【序列产生在】中选择【列】,在【类型】中选择【等差序列】,在【步长值】输入框中输入“1”,单击“确定”,则序号被自动填充。
2.2设置数据有效性
拖选C3:C102区域,依次进入【数据→有效性】。在【设置】选项卡的【允许】列表中选择【序列】,在【来源】框中输入“男,女”(中间的逗号属英文半角),勾选【提供下拉箭头】。单击【确定】,完成设置。以后要输入数据时,只需单击单元格,就会在其右侧出现一个倒三角标志,单击它,就会出现一个下拉列表,可用鼠标选择。在选择学历层次等多选时,下拉列表比较实用。
拖选D3:D102区域,在【设置】选项卡的【允许】列表中选择【整数】,在【数据】列表中选择【介于】,在【最小值】【最大值】中分别输入 “18、60”。在【输入信息】选项卡的【标题】中输入“请输入:”,在【输入信息】中输入“请输入18-60岁”。在【出错警告】选项卡的【标题】中输入“数据错误”,在【输入信息】中输入“请输入18-60岁”。
2.3设置隔行着色。拖选行号3:102,依次进入【格式→条件格式】。在【条件1】的下拉列框中选择【公式】,在右侧输入 “=MOD(ROW(),2)=0”。单击【格式】,在【图案】选项卡中选择一种颜色。两次【确定】,完成设置。这样,所设置的区域就会隔行着色显示,便于输入数据不错行。其中,函数ROW是返回一个引用的行号,函数MOD是返回两数相除的余数;行号除以2余数为0,就是“隔行”的意思。
2.4输入内容
“系统操作能力”假定有“很强、较强、一般、缺乏”四种层次,则在表一中分别用“a”“b”“c”“d”代替。
“上网的主要目的”假定有“优化教学方法和过程、提高自身素质、上公开课或应付检查、其他”四个选项,如果又是单选或多选的勾选,则打“√”;如果认为有主次之分,则分别用字母“a”“b”“c”“d”代替排序。输入内容时要避免仅敲击键盘上的空格键造成空白,以免统计出错,最好在统计前用“替换”功能将空白全部替换。
3.设置统计关系项并输入公式
3.1统计基本情况
将教师有电脑、QQ的基本情况设置成表。如图2。
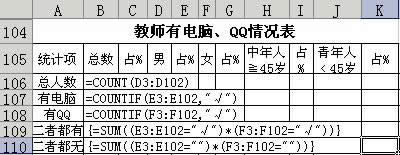
图2 教师有电脑、QQ情况表
在B106-B110单元格分别输入如图2的公式。COUNTIF函数是对指定区域打“√”的情况计数(“√”可替换为“有”),双引号是英文输入状态下的双引号。用总人数减去E3;E102区域的空格数也可以得到有电脑的人数,即 “=COUNT(D3:D102)-COUNTBLANK(E3:E102)”。这个公式在统计不规范的选项时比较有用。SUM函数是对同时满足几个条件的的情况计数,“""”表示“空”,“*”表示“同时”;大括号是数组公式的标志,输入公式的时候不输入,在输入或复制粘贴公式后同时按下键盘上的【Ctrl+Shift+Enter】组合键,将自动产生这个标志。
在C107单元格中输入“=B107/$B$106”,当鼠标光标移至C107单元格右下角,鼠标变成实心的“十”字时,拖动鼠标至C110,松开鼠标,则公式被自动填充。“$”是绝对引用的标志,当用填充方式复制公式时,B106单元格的行号和列标不会变化。
在D106-D110单元格分别输入:
D106:=COUNTIF(C3:C102,"男");
D107:{=SUM((C3:C102="男")*(E3:E102="√"))};
D108:{=SUM((C3:C102="男")*(F3:F102="√"))};
D109:{=SUM((C3:C102="男")*(E3:E102="√")*(F3:F102="√"))};
D110:{=SUM((C3:C102="男")*(E3:E102="")*(F3:F102=""))}。
D106:D110区域比B106:B110区域的公式多了一个限制条件“男”。
在E107单元格输入公式“=D107/$D$106”,并填充复制至E110单元格。
在F106单元格输入公式“=B106-D106”,并填充复制至F110单元格。
在G107单元格输入公式=F107/$F$106,并填充复制至G110单元格。
在H106-H110单元格分别输入:
H106:=COUNTIF(D3:D102,">44");
H107:{=SUM(IF((D3:D102>44)*(E3:E102="√"),1,0))};
H108:{=SUM(IF((D3:D102>44)*(F3:F102="√"),1,0))};
H109:{=SUM(IF((D3:D102>44)*(E3:E102="√")*(F3:F102="√"),1,0))};
H110:{=SUM(IF((D3:D102>44)*(E3:E102="")*(F3:F102=""),1,0))}。
H107单元格中IF函数的意思是,如果同时满足“(D3:D102>44)”“(E3:E102="√")”这两个条件,则计数1次,否则为0。
I106:K110区域的公式参照前面的方法如法炮制。
按住键盘上【Ctrl】键,拖选C106:C110、E106:E110、I106:I110、K106:110三个区域,单击工具栏上的小数位数按钮“

”,设置需要的小数位数,再单击百分比按钮“
”,完成设置。
3.2统计信息素养情况
统计表简化如图3。
在C114、 C121、 C128中分别输入:
C114:=ROUND(COUNTIF(G$3:G$102,"a")/(COUNTA(G$3:G$102)+COUNTBLANK(G$3:G$102)),2);
C121:{=ROUND(SUM(($C$3:$C$102="男")*(G$3:G$102="a"))/(COUNTIF($C$3:$C$102,"男")),2)};
C128:{=ROUND(SUM(IF(($D$3:$D$102>44)*(G$3:G$102="a"),1,0))/(COUNTIF($D$3:$D$102,">44")),2)}。
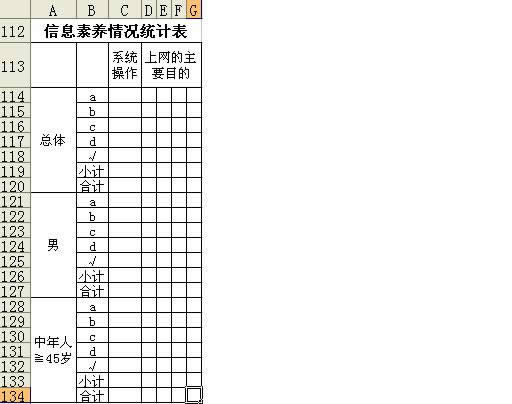
图3 信息素养情况统计表
C114单元格公式中的人数,可用C3:C102区域的终行数减去始行号数再加上1得到,即“102-3+1=100”;也可用公式 “(COUNTA(C$3:C$102)+COUNTCLANK(C$3:C$102)”计算有数据的单元格个数和空格个数的总和。 ROUND函数是对数据保留一定的小数位数,这里是“2”位。
C115:C118、C122:
C125、C129: C132三个区域,只需将各自区域中第一个单元格公式中的“a”分别改为“b”“c”“d”“√”就行了。
C119是对C114:C117区域的小计,输入“=SUM(C114:C117)”;在C120中输入=SUM(C118:C119),这是合计。C126、 C127、 C133、 C134的公式和女性、青年人的统计情况不再赘述。
拖选C114:C134区域,将公式填充复制到D114:G134区域。拖选C114:G134区域,单击百分比按钮,完成设置。
限于篇幅,本文不再设置更复杂的统计项。
4.建立统计图表
可以利用图表将有关情况直观地显示出来。例如,用图表表示男教师有电脑、QQ的比例。拖选A107:A110和D107:D110两个区域,单击工具栏上的图表向导按钮
。在【柱形图】中选择第一种,单击【下一步】;在【数据区域】中可以更换数据区域和数据产生的行或列,这里直接单击【下一步】;在【标题】选项卡的【图表标题】文字输入枢中输入“男教师有电脑、QQ的比例”,在【坐标柱】选项卡中勾选【分类轴】和【数值轴】,在【数据标志】选项卡中勾选【值】,单击【下一步】;在第四步,直接单击【完成】。如图4。
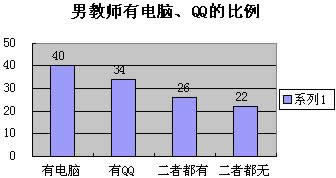
图4 男教师有电脑、QQ的比例
其实,ET表格不仅仅在问卷调查统计中“劳苦功高”,在教育科研中还有很多更深入、广泛的应用,有待于我们去开发利用。
……