WPS表格图文教程:课程表的编排及打印
课程表是每个学校都要做的工作,特别是中小学,因为课程随年级的改变,每一学年都要排课程表。而在排完课程表后既要打印总表以进行公示,又要打印各班课程表进行张贴。为了防止课程表在复制的过程中出错,所以我们尽量避免直接的复制,而是使用wps的特定功能来进行编排。
下面,就以我校八年级为例进行编排。我校八年级共六个班,按规定每周需开设34节课,分五天完成,周一第七节固定为班会,语数外每位教师带2个班,其余学科每位教师带6个班。
一、源表的编排(ET)
1、打开ET,将Sheet1重命名为“源表”,源表的编排部分就全部在这个表中进行。
2、在A1,B1单元格中分别输入“nj”、“bj”,以区分年级和班级;在C1-AK1单元格中分别输入“a1,a2……e7”。在这里,以字母来区分星期几,以数字来区分第几节课。第一行可以依自己的习惯来定义,但不要使用汉字。
3、在A2-A7单元格中均输入“八”,在B2-B7单元格中依次输入“1、2、3、4、5、6”。
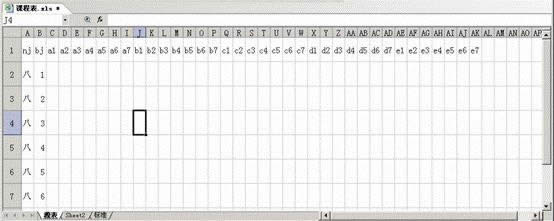
4、因为6个班的课程大同小异,所以我们先排八年级1班,然后进行微调。依学校要求,我在C2-AK2单元格中安排好八年级1班的课程。
5、在C3-I3单元格依次输入“=d2","=c2","=f2","=e2","=h2","=i2","=g2"。这样,二班的课就跟一班的课错开了。选中C3-I3单元格,将鼠标放到右下角,拖动至AK3单元格。填充八年级2班课程。
6、选中C2-AK3单元格,将鼠标放到右下角,拖动至AK7单元格,完成整个年级的填充。
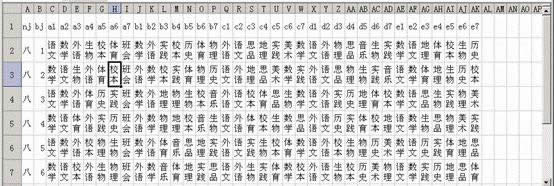
三联推荐:点击免费下载最新版WPS办公软件 》》查看更多电脑教程
7、为了方便查找同一位老师在各班的课是否有冲突,我们使用“格式”菜单的“条件格式”功能。先全选表格,选择“条件格式”,依次选择“单元格数值”、 “等于”,并在最右边的文本框中输入“="生物"”,如果想查其它学科,可以将生物换成其它学科,但是等号右边的引号不要去掉。在格式中选择一种可以在工作表中可以区别它的颜色,点击确定。
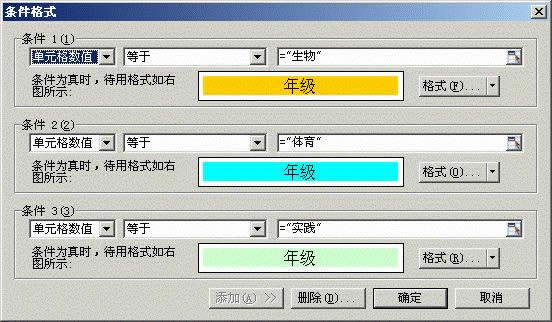
8、将课程表进行调动,使之不会冲突。
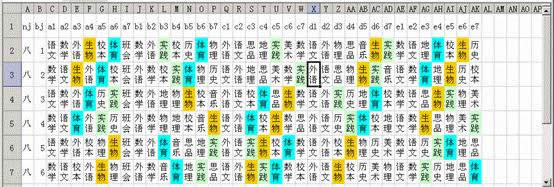
9、单击表格左上角,全选表格,复制,再进行选择性粘贴->数值。完成源表的安排,以方便以后调整课程表。
二、总课程表的打印(ET)
1、将Sheet2重命名为“公示表”,公示用的总课程表就放在这里,但是数据是引用自”源表”的。
2、在”公示表”中先预设好格式
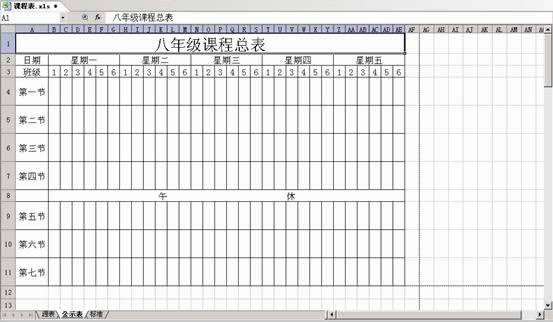
3、选中B4-G7单元格,输入“ =TRANSPOSE(源表!C2:F7)”,这时要同时按住Ctrl+Shift+Enter进行输入,将周一上午各班的课填入总表中。若想清除表格中的内容,也需要在清除任一单元格之后按Ctrl+Shift+Enter组合键进行清除。
4、重复第三步,将公示表填写完成。也可以在输入=transpose()后,用鼠标点选源表,在源表中选中需要调用的单元格区域,按Ctrl+Shift+Enter组合键进行输入。
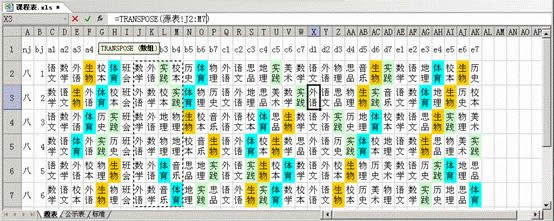
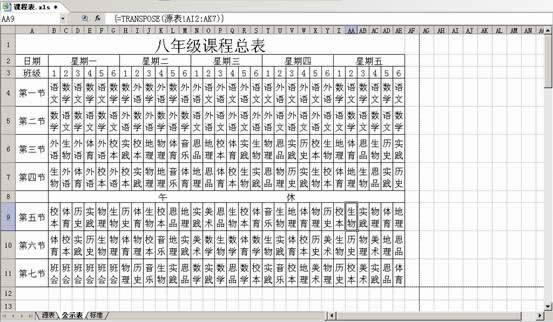
三、各班课程表的打印(WPS)
1、关闭et,打开wps,保存名为”分班课程表”。
2、按照班级课程表的样式画好表格。但年级与班不要填写。
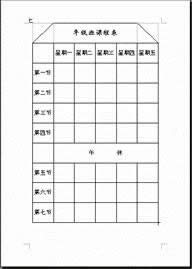
3、 选择“工具”――“邮件合并工具栏”

出现如下的工具栏

4、单击工具栏左边第一个按钮(打开数据源),选择数据源并打开后,在“选择表格”对话框中,选择“源表$”,单击确定。

5、将光标移至“年级”前,点击工具栏第三个按钮(插入合并域),出现“插入域”对话框,选择“nj”,点击“插入”,然后点击“取消”,完成一个域的插入。
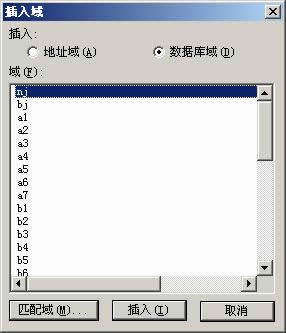
依次操作,在对应的表格中插入各节课的域。如下图所示。
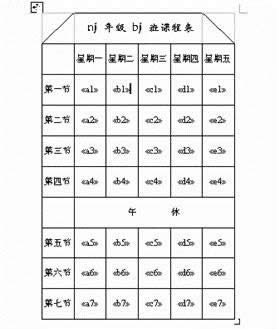
6、现在点击工具栏左数第五个按钮(查看合并数据),可以看一下自己的成果了。
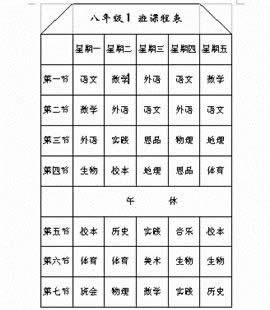
7、经过核实插入域无误后,点击右数第二个按钮(合并到打印机)或右数第四个按钮(合并到新文档)就可以了。如果想给各班一份电子稿,还可以使用右数第三个按钮(合并到不同新文档)。这可是wps文字特有的功能。
……