妙用WPS表格制作班主任津贴发放统计表模板
每个月初,政教处都要结合各班级的考核成绩制作《班主任津贴发放统计表》(笔者注:我校班主任月津贴由三部分组成:基础津贴60元,人数津贴每生1元,奖励津贴分为两等,先进班集体100元,普通班集体80元。),为了提高工作效率,笔者用WPS表格制作了一份模板(如图1),只需双击该模板运行WPS表格,在新建的表格中修改部分数据,相关的运算结果就会自动生成,非常方便快捷。
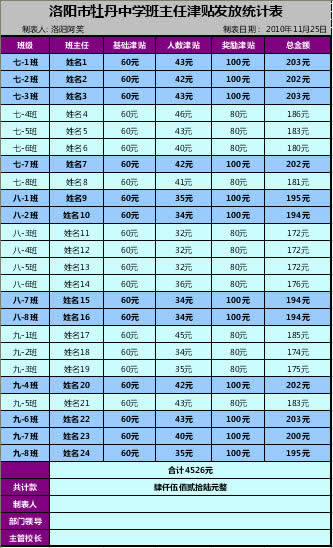
图1
该模板制作过程如下:
一、新建工作薄并输入基础信息。
运行WPS表格,新建一个空白工作薄,在工作表中输入基本信息后,根据内容适当调整部分列宽(如图2),详细内容请参考本文范例。
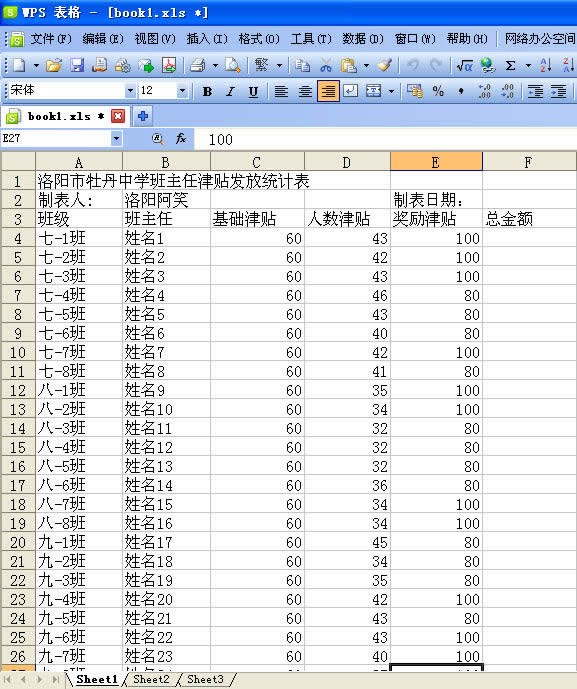
图2
二、编写函数完成相关计算,并合理设置单元格格式。
1、总金额是三项津贴之和,选中F4单元格,单击常用工具栏里的“自动求和”按钮(如图3),WPS表格智能化确定的求和范围C4:E4是正确的(如图4),我们只需敲回车键进行确认即可。
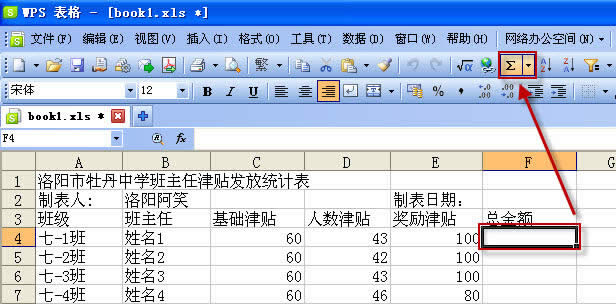
图3
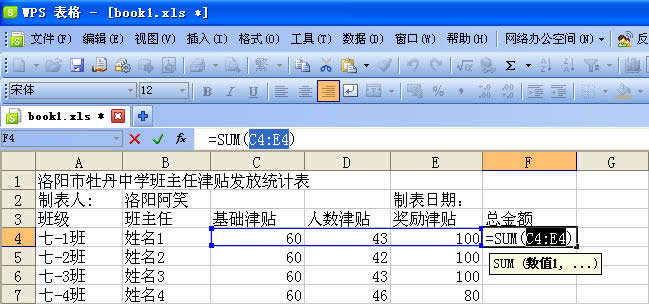
图4
2、再次选中F4单元格,用鼠标双击单元格右下角的控制点(黑色的小方块),即可完成其余公式的快速输入(如图5)。
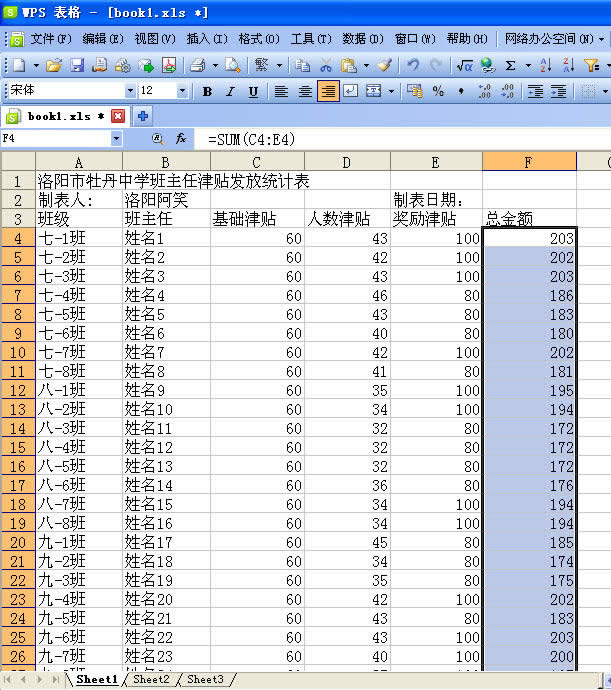
图5
3、目前表格里的数据没有带单位,但呈报的表格里津贴金额却是以“元”为单位的,我们需要手动设置:拖动鼠标选中C4:F27单元格区域后,单击鼠标右键,在弹出的下拉菜单里单击“设置单元格格式”命令(如图6),在弹出的“单元格格式”对话框里,单击“分类”标签下的“自定义”选项,在右侧的文本框里输入“G/通用格式元”(如图7)后,单击确定按钮关闭对话框,即可为相关数据加上单位。
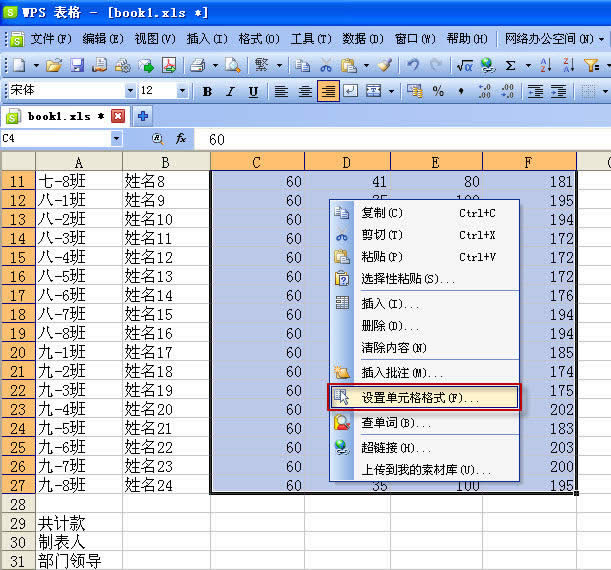
图6
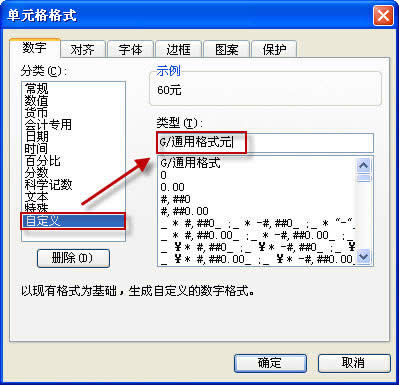
图7
4、拖动鼠标选中B28:F28单元格区域后,单击常用工具栏里“合并单元格”按钮右侧的下拉箭头,在弹出的下拉列表里单击“合并及居中”命令(如图8)完成单元格的合并后,输入公式“="合计"&SUM(F4:F27)&"元"”(如图9)。
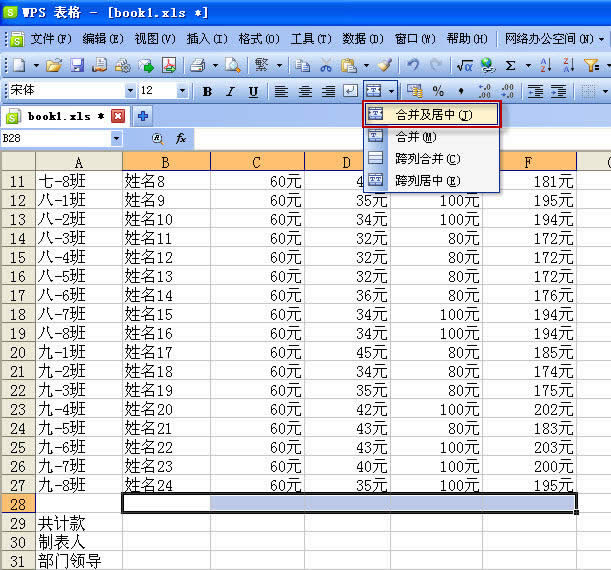
图8
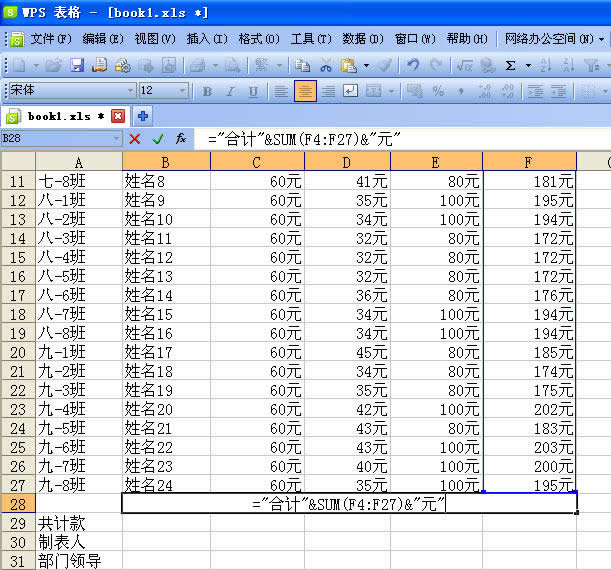
图9
5、用上述方法合并B29:F29单元格区域并输入公式“=SUM(F4:F27)”;按会计工作要求,“共计款”应当按大写形式呈现,所以需要在合并后的单元格上单击鼠标右键,在弹出的下拉菜单里单击“设置单元格格式”命令,在弹出的“单元格格式”对话框里,单击“分类”标签下的“特殊”选项,在右侧的“类型”标签下单击“人民币大写”选项(如图 10)后,单击“确定”按钮关闭对话框,单元格里的数据就会自动变成大写形式(如图11)。
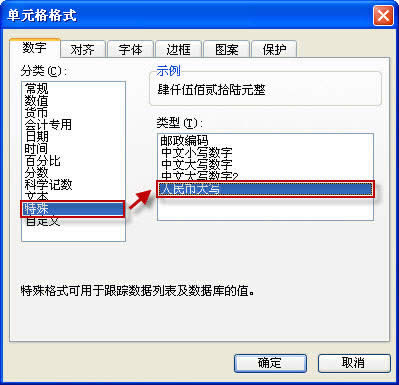
图10
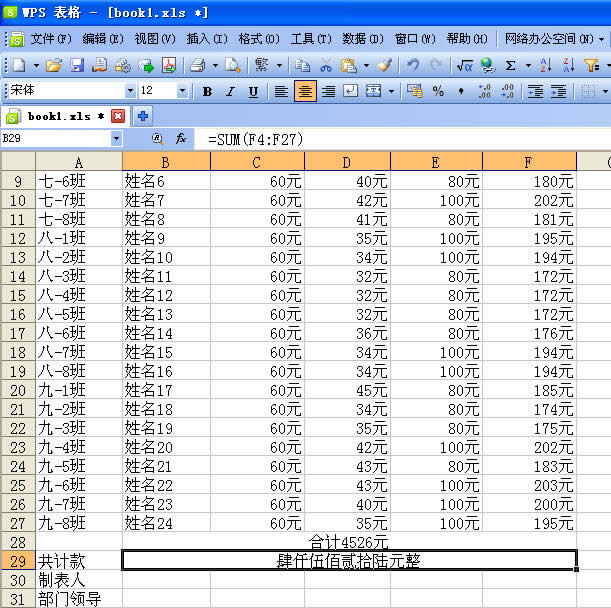
图11
妙用WPS表格制作班主任津贴发放统计表模板
6、制表日期也可通过设置函数自动显示:选中F2单元格,输入公式“=NOW()”并敲回车确认,即可发现单元格里的内容变为“2010-11-25 20:12”(如图12),通常情况下制表日期应当以“2010年11月25日”的形式出现,因此我们仍需设置单元格格式:在F2单元格上单击鼠标右键,在弹出的下拉菜单里单击“设置单元格格式”命令,在弹出的“单元格格式”对话框里,单击“分类”标签下的“日期”选项,在右侧的“类型”标签下单击“2001年3月7日”选项(如图13)后,单击确定按钮关闭对话框,单元格里的数据就会自动变成我们需要的样式。
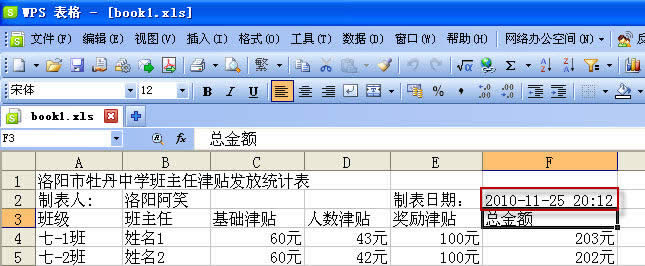
图12
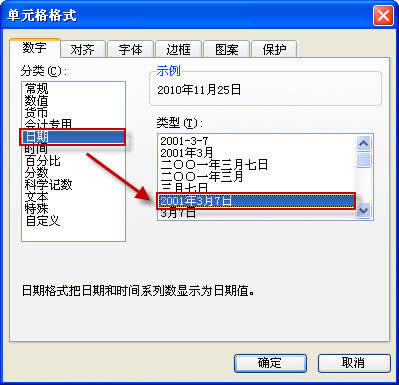
图13
三、美化工作表
模板的制作已经初步完成。但表格的默认效果很不美观,我们需要合理设置字体、字号、颜色以及单元格的线条、填充颜色等,以使表格更加美观。操作过程不再赘述,修饰后的效果如图14。
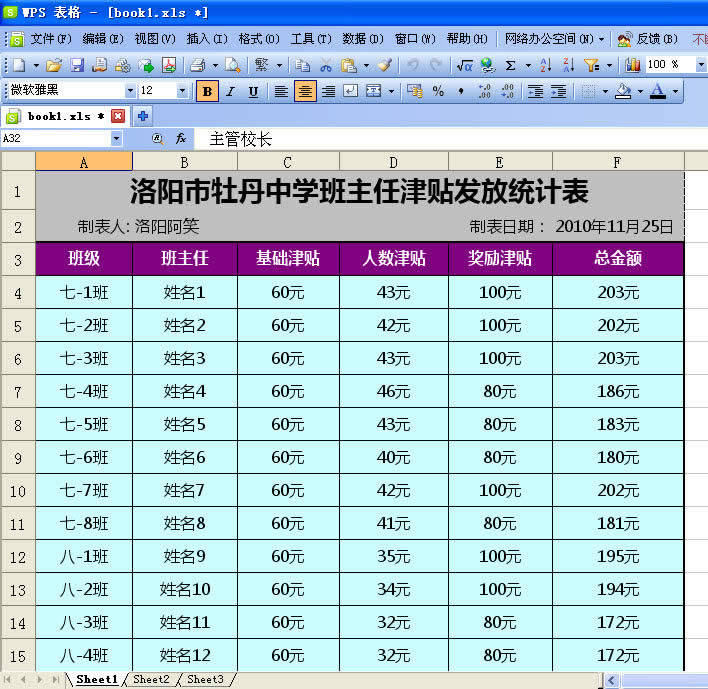
图14
四、利用条件格式突出显示特定信息
在向领导汇报时,主管校长希望能够突出显示先进班集体的相关信息。利用条件格式可以实现,方法如下:
拖动鼠标选中存放津贴信息的A4:F27单元格区域后,单击“格式”菜单下的“条件格式”命令(如图15),在弹出的“条件格式”对话框里,单击“单元格数值”右侧的下拉箭头,在弹出的下拉列表里单击 “公式”选项(如图16),在右侧的文本框里输入公式“=($E4=100)”后,单击“格式”按钮(如图17),在弹出的“单元格格式”对话框里,单击顶部的“字体”标签,将字形设为“粗体”(如图18);再单击对话框顶部的“图案”标签,将单元格底纹颜色设置为较浅的蓝色(如图19),依次单击“确定”按钮关闭对话框。
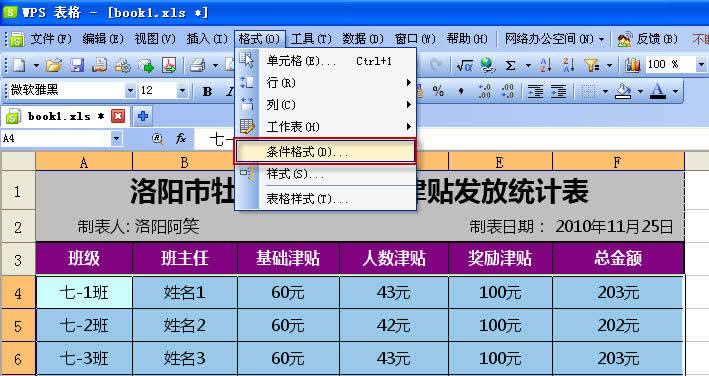
图15
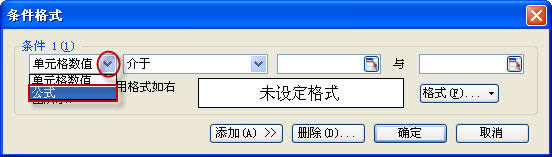
图16
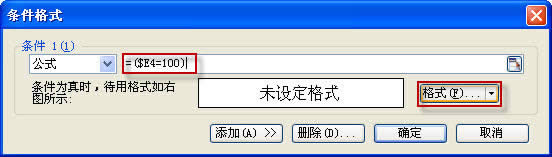
图17
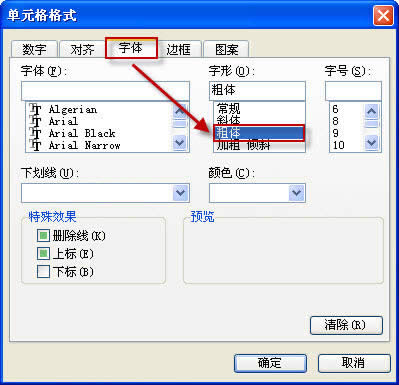
图18
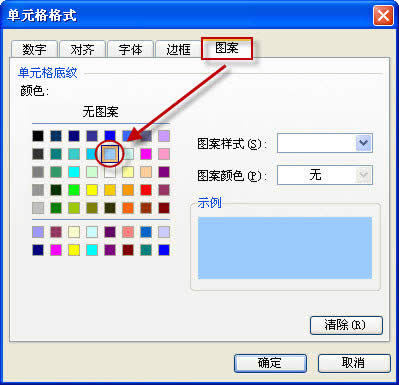
图19
此时优秀班集体信息已经被突出显示出来(如图20)。
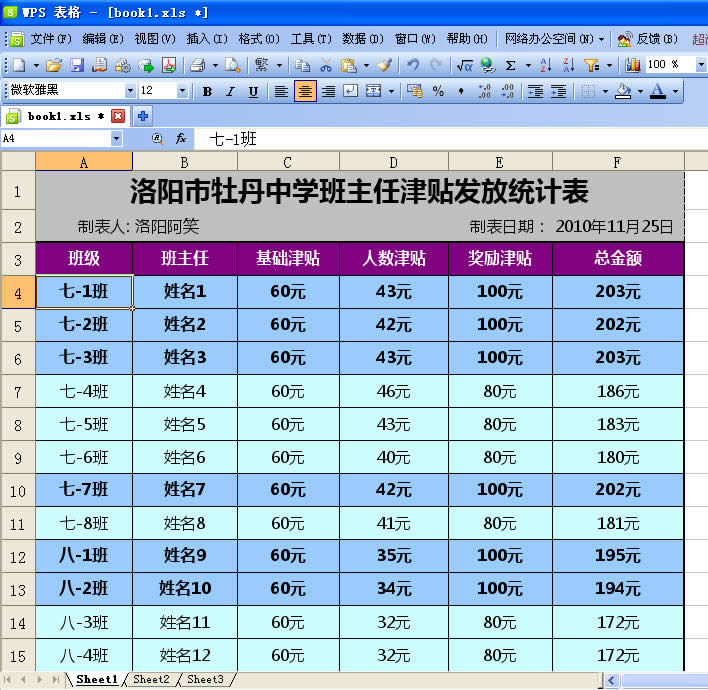
图20
五、模板文件的保存与使用
现在可以将表格保存为模板文件。单击常用工具栏里的“保存”按钮,在弹出的“另存为”对话框里单击左侧列表中的“本地文件”按钮,输入合适文件名后,单击“文件类型”选项右侧的下拉箭头,在弹出的下拉列表中单击“WPS表格
模板文件(*.ett)”选项(如图21)后,WPS表格会自动将该文件保存到模板的默认位置“C:Documents and SettingsAdministratorApplication DataKingsoftoffice6templates”(如图22)。
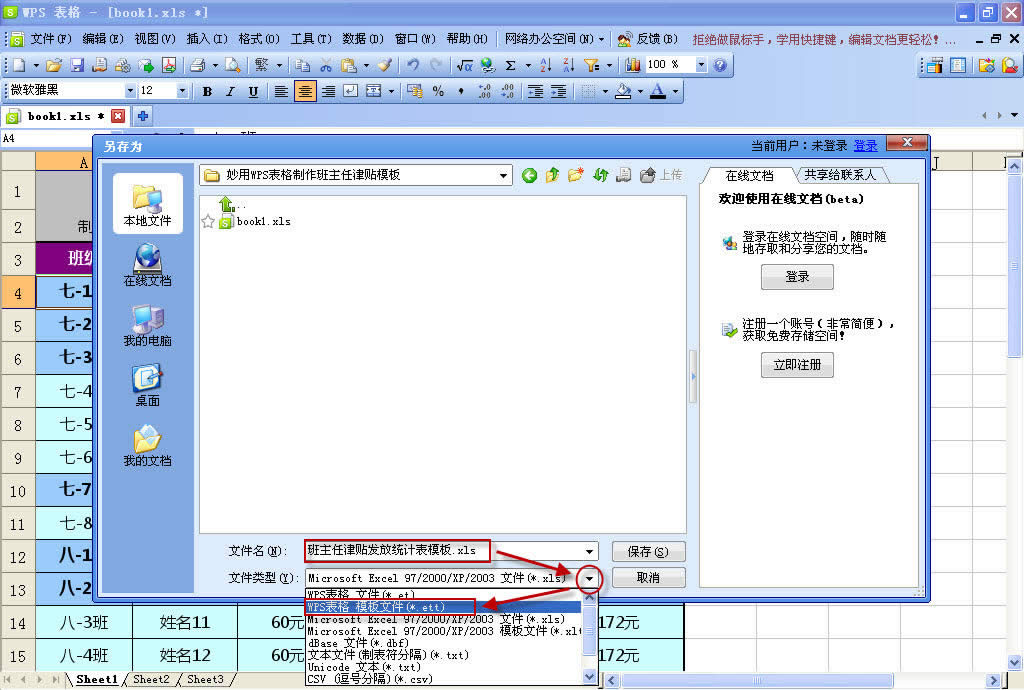
图21
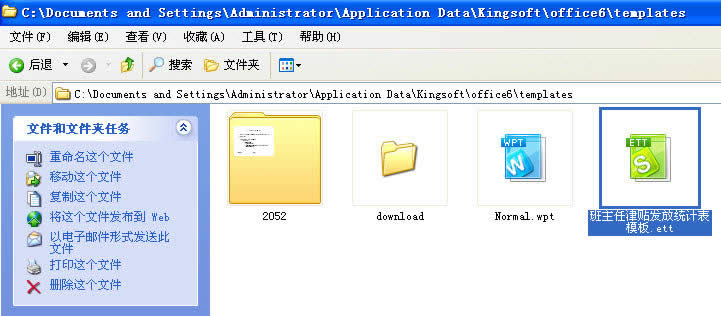
图22
今后制作表格时,只需运行WPS表格,单击“文件”菜单下的“本机上的模板”命令,在弹出的“模板”对话框里选中模板文件(如图23)后,单击“确定”按钮即可生成新的工作表,调整表格里的相关数据即可自动生成当月报表。

图23
各位老师,敬请一试。
表格制作
……