Excel2007如何创建多个方案步骤_Excel图文教程_本站
Excel2007是2007版的Excel办公软件。借助 Excel Viewer,即使没有安装 Excel,您也可以打开、查看和打印 Excel 工作簿。还可以将数据从 Excel Viewer 中复制到其他程序。默认情况下,当打开Excel时,会新建一个空白工作簿,该工作簿包含3个空白工作表。
平时工作中我们可能经常会用到在Excel2007中做方案表,如果一张方案一个表,方案太多的话做起来是不是会有些繁琐,让看的人也有些眼花缭乱,其实我们可以通过创建多个方案的方法,让别人可以在不同的方案之间进行比较查看,具体方法如下。
①建立如下图所示的工作表,我们将在此表上添加不同方案。
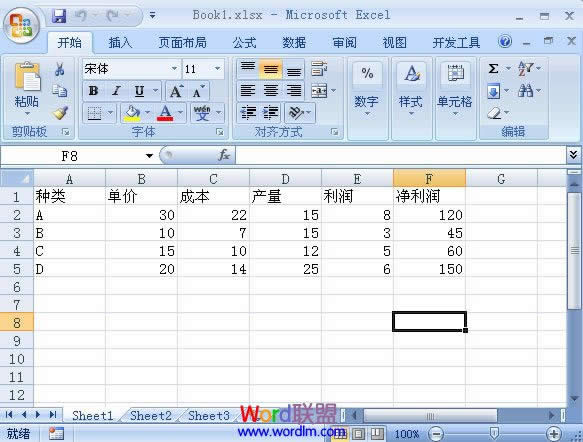
②选择“数据”菜单栏,单击“数据工具”选项卡中的“假设分析”按钮,从弹出的对话框中选择“方案管理器”选项。
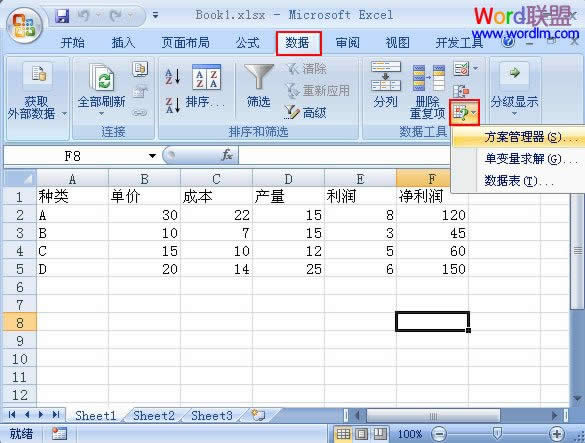
③在弹出的“方案管理器”页面框中单击“添加”按钮。

④在弹出的“编辑方案”页面框中的“方案名”里填入你想设置的方案名字,这里输入“最好方案”举例,然后在“可变单元格”文本框中通过右边的“拾取器”按钮选择可变单元格区域,这里选择的是D2:D5区域,最后按“确定”按钮。

⑤在弹出的“方案变量值”对话框中输入你想设置的最好方案的数值,然后单击“确定”按钮。

⑥页面返回到了“方案管理器”,继续单击“添加”。
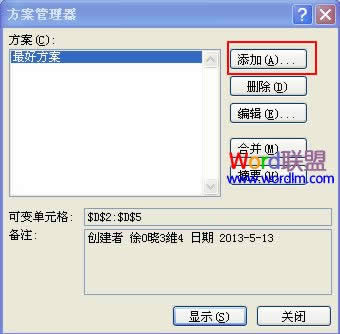
⑦在“编辑方案”页面框中输入“最差方案”,“可变单元格”依然选择D2:D5区域,然后单击“确定”按钮。

⑧在弹出的“方案变量值”里输入你想设置的最差方案的数值,然后单击“确定”按钮后即完成两个方案的创建。
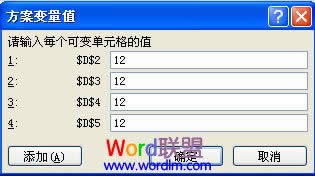
⑨用户打开“方案管理器”,在鼠标双击“最好方案”时,D2:D5区域的数值就变成了你之前设置的最好方案数值,如图所示。
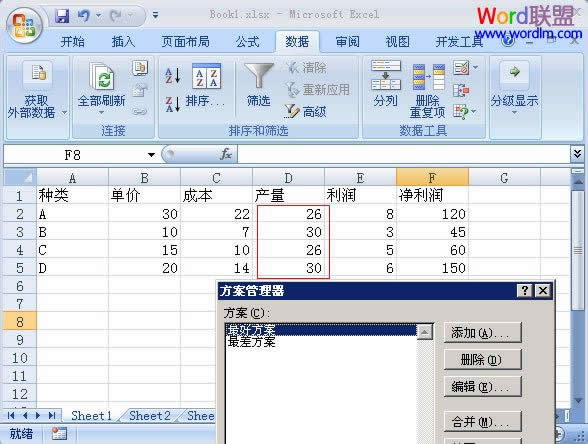
⑩当鼠标单击“最差方案”时,D2:D5区域的数值就变成了你之前所设置的最差方案的数值,如图所示。
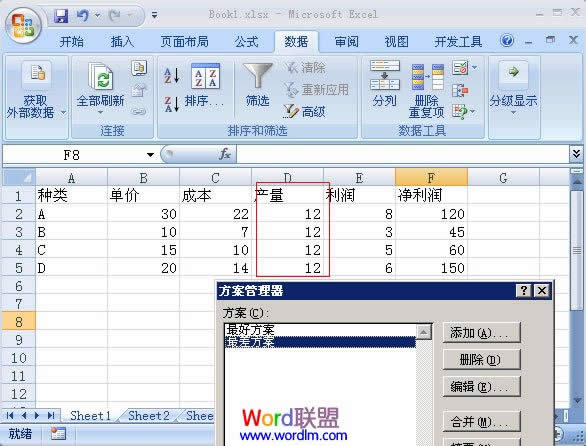
Office 2007整体界面趋于平面化,显得清新简洁。流畅的动画和平滑的过渡,带来不同以往的使用体验。
……