EndNote的主题目录(Subject Bibliograpy)使用基础图文教程
有时候可能我们有这样的需求,根据不同的关键词,作者或者发表时间等等把文献进行分类,此时就需要主题目录(Subject Bibliograpy)的功能了。本文介绍一下 EndNote 的主题目录(Subject Bibliograpy)。
主题目录简介
主题目录说白了就是根据文献的不同主题词对文献进行分类显示,这个不同于参考文献的分类显示。参考文献的分类主要是根据文献类型对参考文献进行分类,而主题目录是根据文献的主题词进行分类。主题词可以选择很多,EndNote 文献的任意字段都可以作为主题词。
比如一个数据库中文献,我想根据关键词把文献进行分类,看看某个关键词下都包含哪文献,此时就需要主题目录了。
主题目录创建方法
主题目录的创建方法可以按照以下步骤进行。
1. 选择需要的文献。注意要保证 EndNote 文献列表窗口中仅显示的是所需要的文献。可以选选中文献,然后打开菜单 Tools >> Show Selected References 进行选择;也可以在左侧组面板中选择一个组,这样只有该组的文献显示在当前窗口中;还可以使用搜索的方法选择需要的文献。
2. 依次打开菜单 Tools >> Sebject Bibliography
3. 在新窗口中选择所需要的主题词,可以选择一个主题词,也可以选择多个主题词
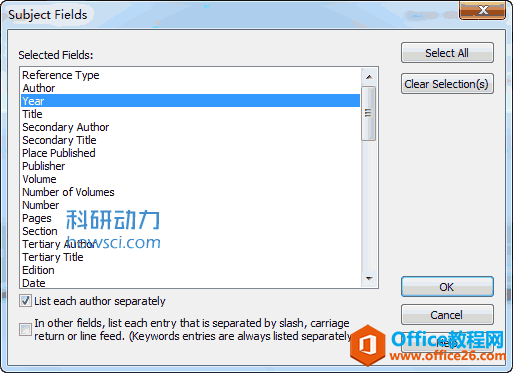
- List each author seperately:指的是把所有作者分开作为主题词。比如一个文献包含多个作者,如果选中此项 EndNote 会把所有的作者都作为一个主题词;反之会把所有的作者作为一个主题词。默认选中。
- In other fields, list each entry that is seperated by slash, carriage return or line feed (Keword entries are always listed sepereatedly):此项是说在其他字段中,如果有斜线,回车或者换行符时,也把这些符号分隔的词作为单独的主题词,但是这个选项不包括关键词字段,因为选中不选中关键词都是分开作为主题词的。
- Select All:选中所有字段
- Clear Selection(s):取消选择
4. 选择「OK」进入下一步
5. 此时会跳出一个新的对话框,说明根据第三步选择的主题词,现在每个主题词下有多少个参考文献,此时还可以进一步选择。比如我选择的是发表时间和关键词作为主题词,现在发现年代比较多,我只想看看 2015 年有关的文献,此时就只选择「2015」即可。当然也可以全部选择,如果没有问题的话一般是「Select All」
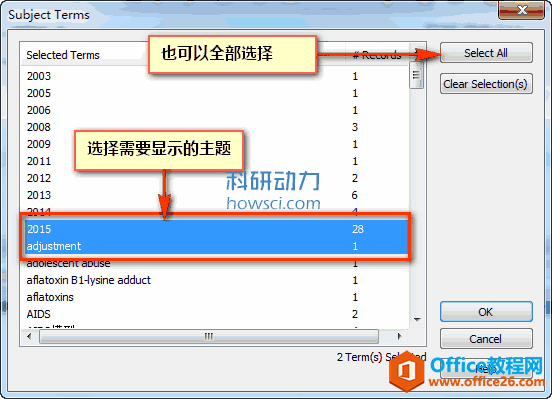
7. 选择「OK」即可生成主题目录,此时可以打印「Print」,也可以保存为文件「Save...」
相关设置
在上面创建主题目录时,最后一步有一些设置可以影响主题目录。
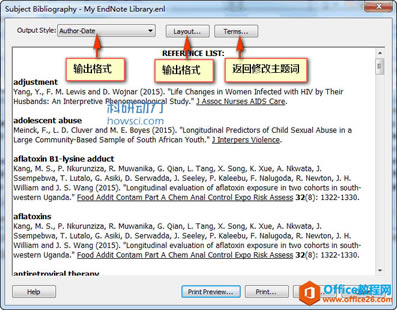
1. Print Preview:打印预览
2. Print...打印
3. Save:保存为文件
4. Output Style:选择输出格式
5. Terms:返回上一步选择显示的主题词
6. Layout
Layout 包含了四项设置:References,Terms,Page Layout,Bibliography Layout
References
- Output 的设置决定了上面第 4 项的 Output Style,因此输出格式可以通过上面的第 4 项设置,也可以通过此处进行设置
- Reference List Tile:主题目录的标题
- Bibliography Sort Order:主题目录的排序,还可以进行自定义排序「Other」
- Sort Edited Works After Original Works By Same Author:同一作者时论著优先,编著在后
Terms
- Reference List:有两个选项,如果是「Subject Terms Only」就只显示主题词,不显示相应的文献;如果是「Subject Terms and Reference List」则显示主题词和其下相应的文献。
- Repeating Subject Terms:打印主题列表时,EndNote 每个主题词的及其下相应的文献。如果不选中,则主题词不会重复,每个主题词只显示一次
- Recycling Reference Numbers:选中时相同的文献编号是一样的,否则是连续编号
- Includ
- Subject Terrm Counts:显示主题词包含的文献数量
- List of Record IDs:显示每个主题包含的文献编号,其下两个设置是控制显示在一行还是在下一行显示
- Subject Term Layout:文献的排序,其下有四个排序选项:By Term - Alphabetical(以发表年代字段中的日期排序,其他字段内容按字母顺序),By Term - Inverse Alphabetical(与上面一个相反,反序排列),By Term Count - Ascending(以主题词记数排印,比如一个文献中只有一个主题词,会排在首位,以此类推),By Term Count - Descending(与上面一个相反)
- Prefix:术语前缀,特殊标记 ^P(新的一段),^L(换行),^T(制表符),Ctrl+B(粗体),Ctrl+L(斜体),Ctrl+U(下划线)
- Suffix:后缀
- Style:控制外观样式
Page Layout
显示字体和大小,以及页边距,页码等设置
Bibliography Layout
此处的设置会优于输出格式的样式
- Start Each Reference with:开头插入内容,可以通过「Insert Field」插入一些内容或者符号
- End Each Reference with:同上,不过是在结尾插入
- Handing:悬挂缩进方式
- Numbering Reference Begnning:起始编号,如果当前输出格式不是数字形式,当前设置无效
……