创建PowerPoint 2013演示文稿的基本任务
办公软件是指可以进行文字处理、表格制作、幻灯片制作、图形图像处理、简单数据库的处理等方面工作的软件。目前办公软件朝着操作简单化,功能细化等方向发展。办公软件的应用范围很广,大到社会统计,小到会议记录,数字化的办公,离不开办公软件的鼎力协助。另外,政府用的电子政务,税务用的税务系统,企业用的协同办公软件,这些都属于办公软件。
创建PowerPoint 2013演示文稿的基本任务
选择主题
打开 PowerPoint 时,您将看到一些内置的主题。 主题是包含匹配颜色、字体和特效(如阴影、反射及其他)的幻灯片设计。
- 选择主题。
- 单击“创建”,或选择一个颜色变体,然后单击“创建”。
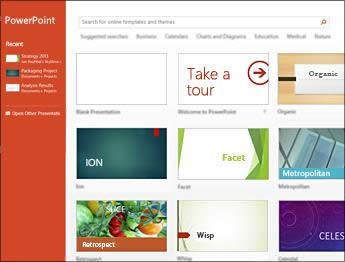
阅读全文:(主题)
插入新幻灯片
在“开始”选项卡上,单击“新建幻灯片”,然后选择一个幻灯片版式。
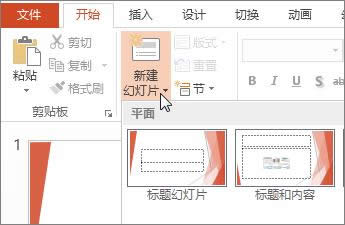
阅读全文:添加、重新排列和删除幻灯片。
保存演示文稿
- 在“文件”选项卡上,单击“保存”。
- 选择或通过浏览找到一个文件夹。
- 在“文件名”框中,键入演示文稿的名称,然后单击“保存”按钮。
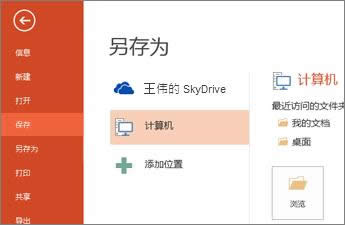
提示 离开时保存您所做的工作。 经常按 Ctrl+S 组合键。
添加文本
在文本占位符中单击,然后开始键入。
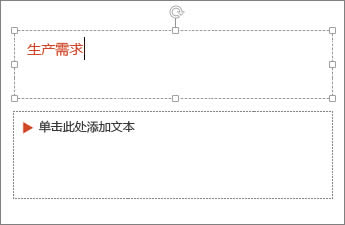
设置文本的格式
- 选择文本。
- 在“绘图工具”下,单击“格式”。
- 执行下列操作之一:
- 若要更改文本的颜色,请单击“文本填充”,然后选择颜色。
- 若要更改文本的轮廓颜色,请单击“文本边框”,然后选择颜色。
- 若要应用阴影、反射、发光、棱台、三维旋转和转换,请单击“文字效果”,然后选择所需的效果。
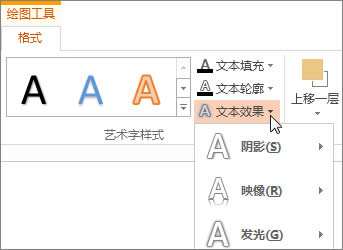
添加形状
- 在“插入”选项卡上,单击“形状”。
- 单击所需形状,接着单击幻灯片中的任意位置,然后拖动以绘制形状。
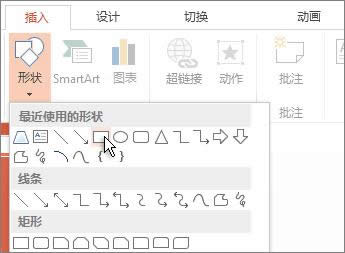
提示 若要创建规范的正方形或圆形(或限制其他形状的尺寸),请在拖动的同时按住 Shift。
阅读全文:添加形状。
添加图片
在“插入”选项卡上,执行下列操作之一:
- 要想插入保存在本地驱动器或内部服务器上的图片,单击“我的 PC 上的图片”,通过浏览选取图片,然后单击“插入”。
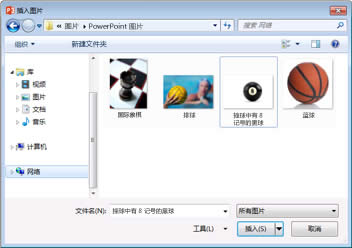
- 要想从 Bing 或 Office.com 剪贴画库中插入一张图片,单击“联机图片”,使用搜索框来查找图片。
例如,在“Office.com 剪贴画”搜索框中键入“猫”。
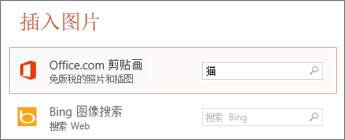
这是您将看到的猫图片的示例:
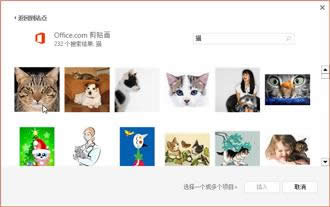
- 选择所需图片,然后单击“插入”。
阅读全文:插入图片
添加演讲者备注
如果不在其中填入过多信息,那么这种幻灯片是最好的。 可在演讲者备注中填入有用的元素和备注内容,并在演讲时参考这些内容。
- 如要打开窗口底部的备注窗格,单击“备注”。
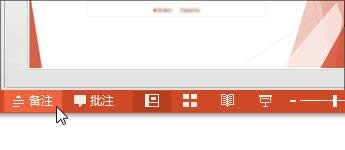
- 在幻灯片下方的“备注”窗格内单击,开始键入您的备注。
阅读全文:为演示文稿中每张幻灯片添加演讲者备注
打印演讲者备注
- 在“文件”选项卡上,单击“打印”。
- 在“打印机”下选择要打印的打印机。
- 在“设置”下,单击“整页幻灯片”旁边的向下箭头,然后在“打印版式”下单击“备注页”。
- 单击“打印”。
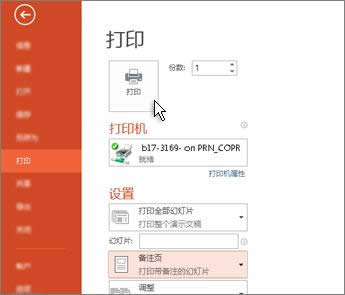
阅读全文:打印带有或不带演讲者备注的幻灯片。
进行演示
在“幻灯片放映”选项卡上,执行下列操作之一:
- 若要从第一页幻灯片开始演示,请在“开始幻灯片放映”组中单击“从头开始”。
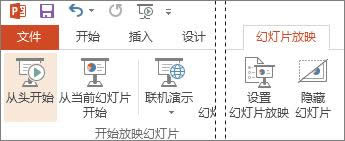
- 如果当前不是处于第一张幻灯片,并希望从当前的位置开始放映,则单击“从当前幻灯片开始”。
-
如果您需要向不在场的人们做演示,请单击“联机演示”以在 Web 上建立演示,然后选择下列选项之一:
- 使用 Office Presentation Service 联机演示
- 使用 Lync 在 PowerPoint 中启动联机演示文稿
提示 如果在演示过程中需要查看您的备注而不想让观众看到这些备注,请参阅 。
退出幻灯片放映视图
在键盘上按 Esc 您可以随时退出“幻灯片放映”视图。
Office办公软件是办公的第一选择,这个地球人都知道。除了微软Office,市面上也存在很多其他Office类软件。
……