360 P1 无线路由器上网设置图文解析详细图文详细教程
1、连接360 P1路由器
①宽带是电话线接入时:请准备2根较短的网线,360 P1路由器的WAN口用网线连接宽带猫(ADSL Modem)。电脑用网线连接到360 P1路由器1、2、3、4接口中任意一个,连接方式如下图所示:

②宽带是光纤接入时:请准备2根网线,360 P1路由器的WAN口用网线连接光猫。电脑用网线连接到360 P1路由器1、2、3、4接口中任意一个,连接方式如下图所示:
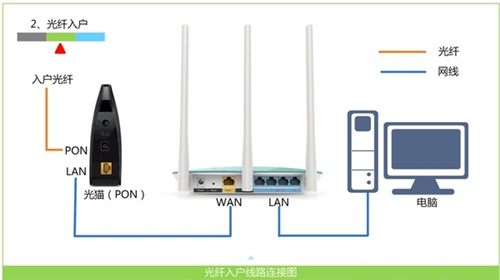
③宽带是入户网线接入时:把运营商提供的入户网线连接到360 P1路由器的WAN口。电脑用网线连接到360 P1路由器1、2、3、4接口中任意一个,连接方式如下图所示:

2、设置电脑IP地址。在设置360 P1路由器上网之前,需要把电脑本地连接(以太网)中的IP地址,设置为自动获得(动态IP),如下图所示。
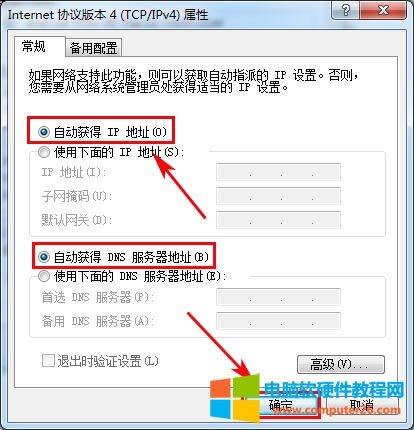
3、设置360 P1路由器上网(360 P1路由器在第一次设置的时候,与再次登录设置时,设置界面是不一样的。因此,下面会介绍360 P1路由器首次设置上网、再次设置360 P1路由器上网 2个方面的内容)。
(一)首次设置360 P1路由器上网
①在浏览器地址栏中输入:luyou.360 P1.cn 或者 192.168.0.1,然后按下键盘中的Enter,会出现如下图所示的页面。
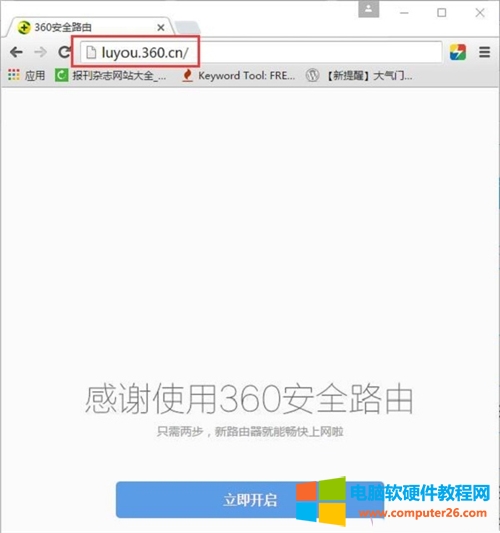
②点击“立即开启”。
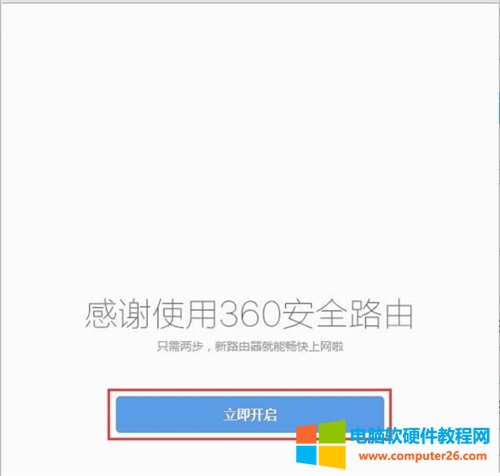
③360 P1路由器会自动检测上网方式,如下图所示。
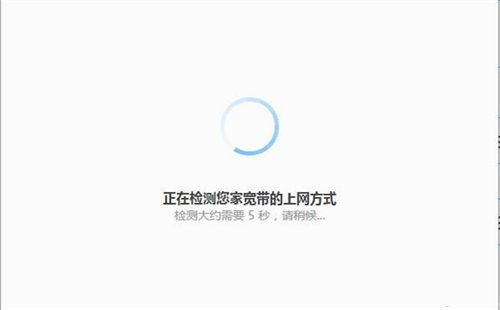
4、连接宽带
①宽带PPPoE:在开通宽带的时候,宽带运营商提供了 宽带账号、宽带密码给你,并且在未使用路由器上网时,电脑上需要用“宽带连接”(或者类似的拨号程序),填写宽带账号、密码进行拨号上网。那么在设置360 P1路由器上网时,就应该选择:宽带PPPoE——>在“宽带帐号”填写:运营商提供的上网账号——>在“宽带密码”填写:运营商提供的上网密码——>点击“立即开始上网”。
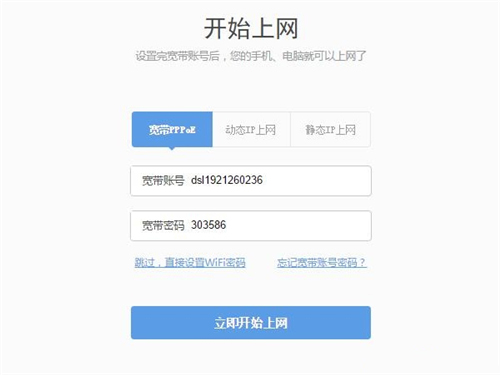
②动态IP上网:在开通宽带的时候,运营商为提供任何信息给你;在没有用路由器的情况下,把宽带网线连接到电脑就能上网。那么在设置360 P1路由器上网时,就应该选择:动态IP上网——>点击“立即开始上网”。
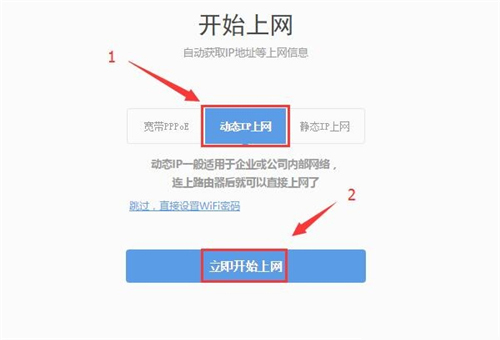
③静态IP上网:开通宽带的时候,运营商会提供一个静态IP地址、子网掩码、默认网关、DNS信息给你。在未使用路由器时,需要在电脑本地连接(以太网)中,填写宽带运营商提供的静态IP地址信息,然后电脑才能上网。那么在设置360 P1路由器上网时,就应该选择:静态IP上网——>然后填写宽带运营商提供的IP地址、子网掩码、默认网关、DNS。
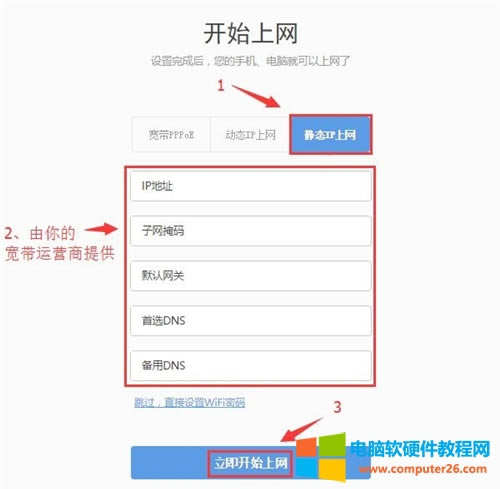
5、点击“立即开始上网”后,路由器会自动进行连接,如下图所示。
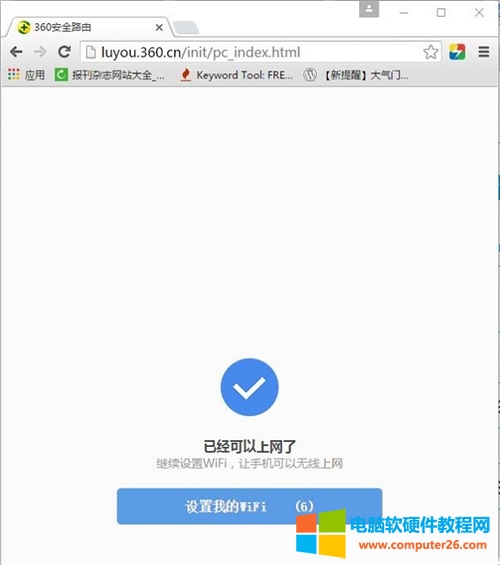
6、当360 P1路由器连接成功后,就会提示设置“WiFi名称”、“WiFi密码”,如下图所示,按照提示设置。
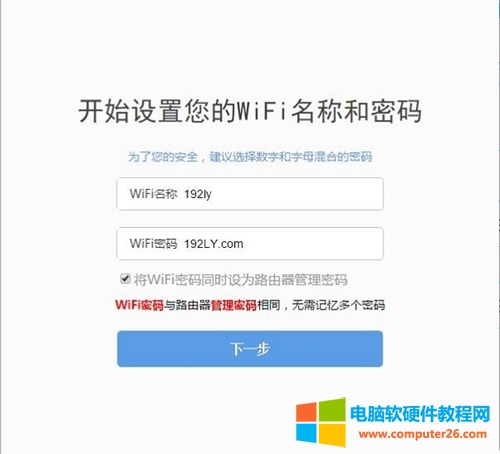
7、等待WiFi配置成功
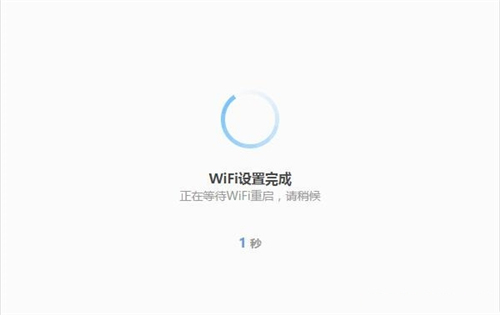
(二)再次对360 P1路由器进行设置
1、在浏览器地址栏中输入:luyou.360 P1.cn 或者 192.168.0.1 并按下Enter后,会提示输入:管理密码,进行登录,如下图所示。
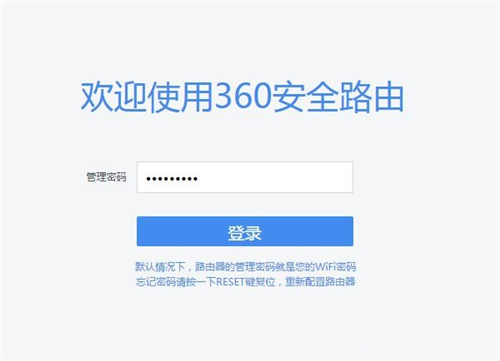
2、点击“上网设置”。
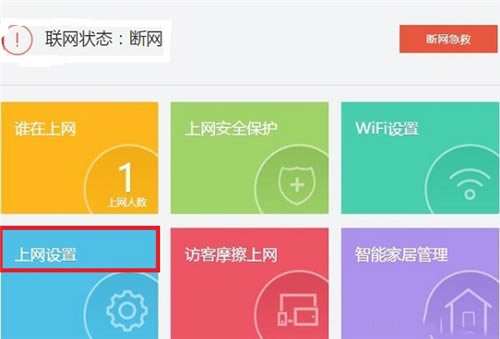
3、连接宽带
在“上网设置”界面,可以看到有“宽带PPPoE”、“动态IP上网”、“静态IP上网”3个选项。这3个选项选择的依据,在“首次设置360 P1路由器上网”部分,已经进行了详细介绍,下面在简单的介绍下。
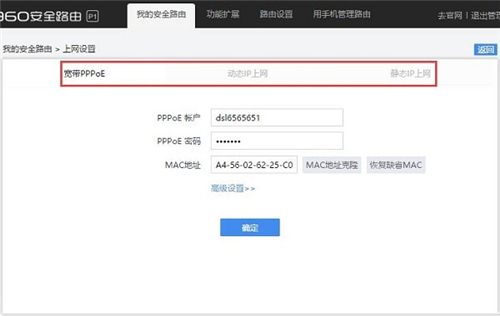
①有宽带账号、宽带密码,并且在未使用路由器上网时,电脑上需要用“宽带连接”(或者类似的拨号程序),填写宽带账号、密码进行拨号上网。那么这里就应该选择“宽带PPPoE”——>“PPPoE账户”填写:宽带账号——>“PPPoE密码”填写:宽带密码——>点击“确定”。
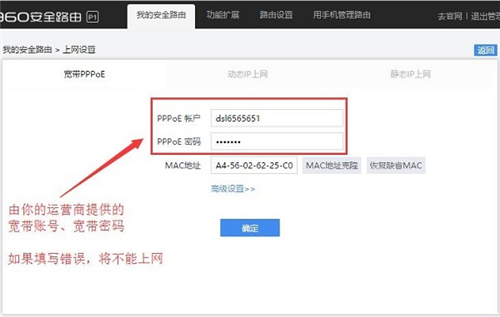
②在没有用路由器的情况下,把宽带网线连接到电脑就能上网。那么这里就应该选择:动态IP上网——>然后点击“确定”。
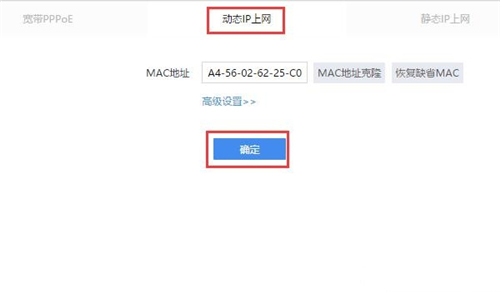
③运营商会提供一个静态IP地址、子网掩码、默认网关、DNS信息给你。在未使用路由器时,需要在电脑本地连接(以太网)中,填写宽带运营商提供的静态IP地址信息,然后电脑才能上网。那么这里就应该选择:静态IP上网——>然后填写运营商提供的“IP地址”、“子网掩码”、“默认网关”、“主DNS”、“从DNS”——>点击“确定”。
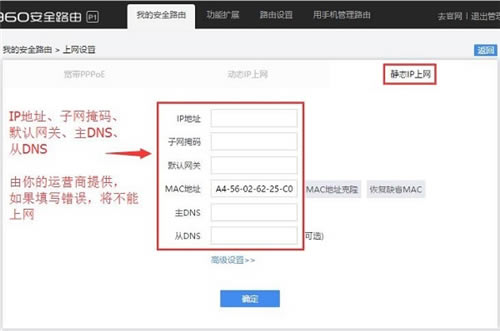
4、点击“WiFi设置”。
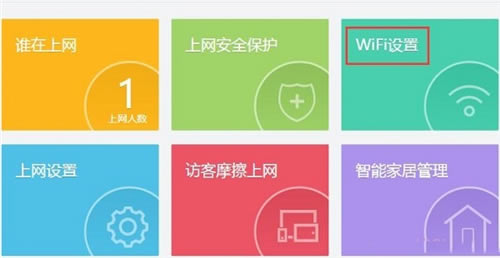
5、“WiFi状态”选择:开启——>设置“WiFi名称”——>“加密方式”选择:WPA/WPA2-PSK——>设置“WiFi密码”——>点击“确定”。
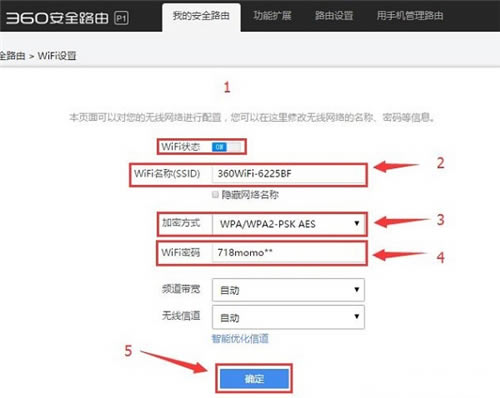
6、检查设置是否成功:查看“连接状态”,如果显示:正常,说明360 P1路由器上网设置成功,可以正常使用了。
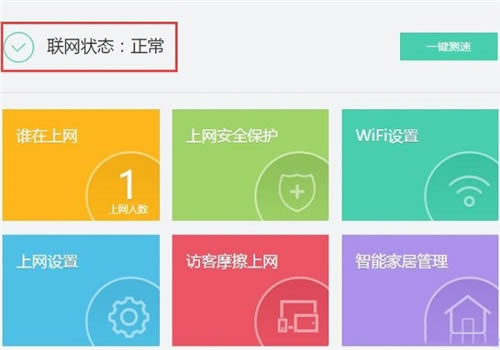
……