华为 WS550 无线路由器上网设置图文解析详细图文详细教程
1、连接华为WS550路由器
①电话线上网:用户需要准备2根网线,一根网线用来连接ADSL Modem(宽带猫)与WS550路由器的WAN接口;另一根网线用来连接计算机与WS550路由器的LAN1、LAN2、LAN3、LAN4中任意一个。

②光纤上网:用户需要准备2根网线,其中一根网线用来连接光猫与WS550路由器的WAN接口,另一根网线用来连接计算机与WS550路由器的LAN1、LAN2、LAN3、LAN4中任意一个。
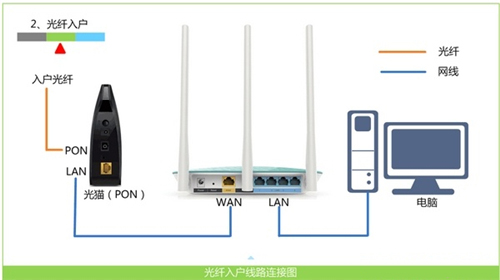
③网线入户上网:用户需要准备1根网线,先把宽带运营商提供的入户网线插在WS550路由器的WAN接口,另一根网线用来连接计算机与WS550路由器的LAN1、LAN2、LAN3、LAN4中任意一个。

2、设置电脑IP地址
在设置华为WS550路由器连接Internet之前,需要需要先把电脑IP地址设置为:自动获取(动态IP),如下图所示。一般情况电脑IP地址默认就是自动获取,不过为了保险起见,建议大家检查设置一下;
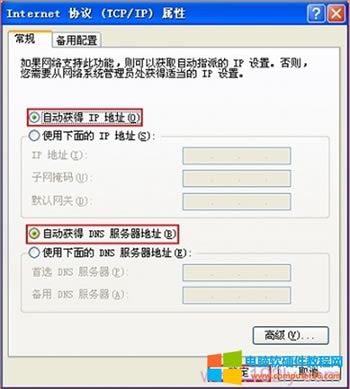
3、设置华为WS550路由器上网
(1)首次设置WS550路由器上网
如果你的华为WS550路由器是第一次进行设置,那么设置上网时的界面是如下面几个步骤所示。如果你之前已经登录到WS550的设置页面,对其进行了相关设置,再次设置其上网,请浏览后面的“再次设置WS550路由器上网”
①打开电脑中的浏览器,在地址栏中输入:192.168.3.1 并按下键盘中的回车。

②在跳转的界面中,点击“马上体验”。
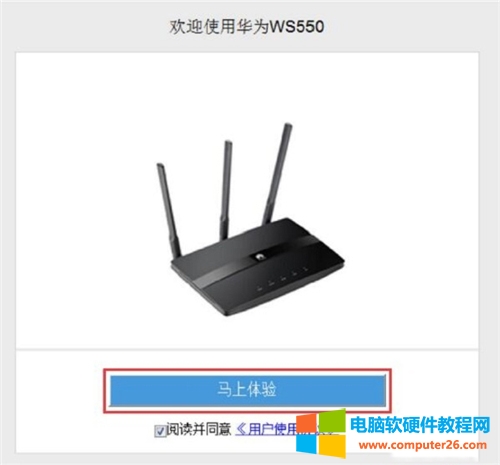
③此时华为WS550路由器会自动检查上网方式,如果检测到上网方式是 拨号上网,则会提示用户输入:“上网账号”、“上网密码”——>然后点击“下一步”。
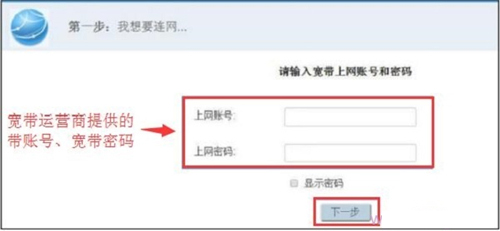
④单击“下一步”继续配置无线网络。
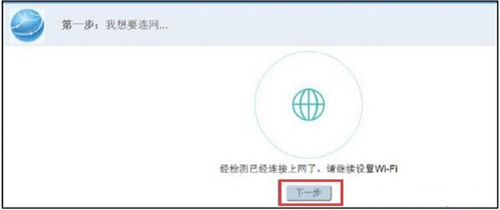
⑤在“Wi-Fi 名称”和“Wi-Fi 密码”中输入您自定义的无线网络名称和密码——>然后单击“完成”。
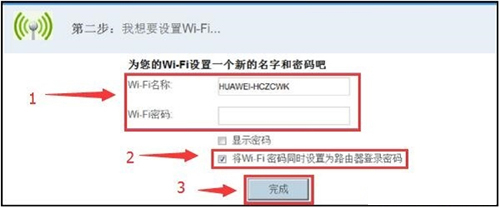
(二)再次设置WS550路由器上网
①打开电脑中的浏览器,在地址栏中输入:192.168.3.1 并按下键盘中的回车。

②在弹出的登录窗口中输入 登录密码——>单击“登录”。
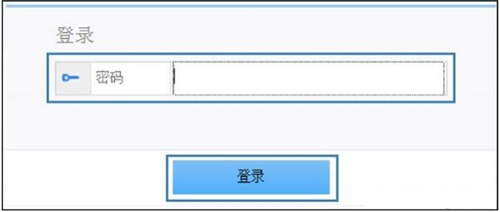
注意问题:
登录密码是用户第一次配置WS550路由器设置的,如果当时已经勾选了“将 Wi-Fi 密码同时设置为路由器登录密码”,那么WiFi密码就是登录密码。如果未勾选“将 Wi-Fi 密码同时设置为路由器登录密码”,那么登录密码是用户自己之前另行设置的,此时,你需要输入之前设置的密码,才能进行登录。如果你忘记了之前设置的登录密码,只能够把WS550路由器恢复出厂设置,然后按照“首次设置WS550路由器上网”的内容进行设置。
4、选择上网方式
如果华为WS550路由器是第一次设置,登录到设置页面后,会自动弹出如下所示的页面,让您选择上网方式。可以看到,这里有 自动探测上网方式、拨号上网、不需要输入账号和密码、在电脑中输入上网账号和密码 4个选项;具体选择哪一个?这个问题是由用户办理的宽带类型、或者是用户路由器的安装环境来决定的,下面告诉大家如何进行选择。
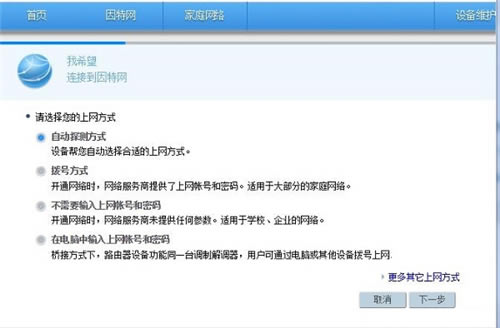
①自动探测上网方式:就是由路由器自动来选择一种上网方式,如果你不清楚自己的上网时,可以选择“自动弹出上网方式”
②拨号上网:如果办理宽带宽带业务后,宽带运营商提供了 宽带账号、宽带密码给你,并且在未使用路由器上网时,电脑上需要用“宽带连接”(或者类似的拨号程序),填写宽带账号、密码进行拨号上网。那么在设置华为WS550路由器上网时,就应该选择:拨号上网——>“上网账号”填写:宽带账号——>“上网密码”填写:宽带密码——>点击“下一步”。
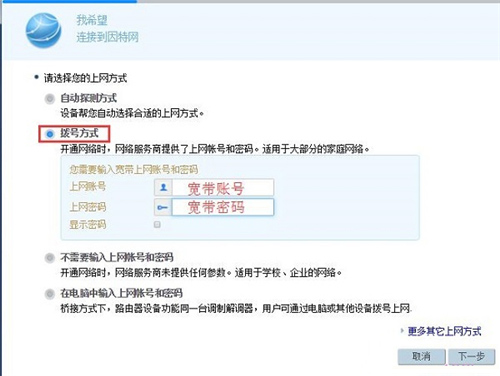
③不需要输入上网账号和密码:办理宽带业务后,在没有用路由器的情况下,把宽带网线连接到电脑就能上网。那么在设置华为WS550路由器上网时,就应该选择:不需要上网账号和密码——>点击“下一步”。
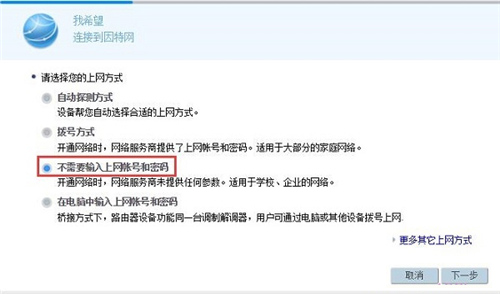
④在电脑中输入上网账号和密码:这种方式几乎用不到,所以可以忽略此选项。
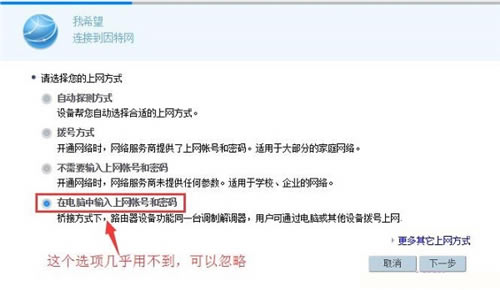
5、“网络连接成功”——>点击“下一步”。
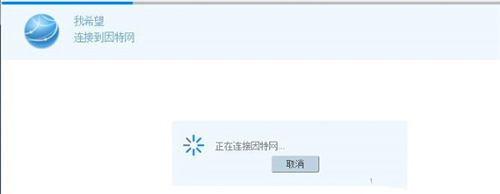
6、设置无线网络:自己设置“WiFi名称”、“WiFi密码”——>点击“保存”。
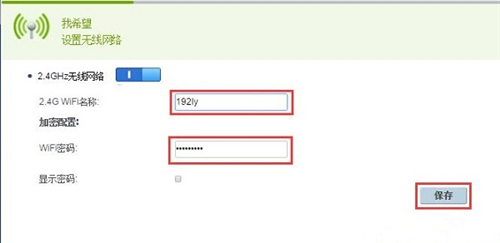
7、检查设置是否成功。点击“因特网”——>“因特网设置”——>查看右侧的“因特网状态”选项下的“连接状态”,如果显示:已连接,说明华为WS550路由器连接Internet设置成功,可以正常上网了。
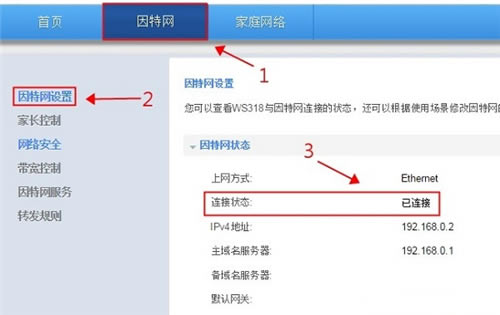
……