处理方案:192.168.0.1如何设置路由器
192.168.0.1如何设置路由器
192.168.0.1如何设置路由器?网友问小编这个问题,小编总结并与大家分享了步骤。要完成192.168.0.1路由器设置,总共需要三个步骤:1、设备连接。2、IP地址设置。3、Internet帐户和其他参数设置。设备连接:D-Link路由器上总共有5个网络电缆接口,其中4个是LAN接口和一个WAN / Internet接口。还应注意如何为192.168.0.1路由器设置密码的问题。
第一步:设备连接
D-Link路由器上总共有5个网络电缆接口,其中4个是LAN接口,用于连接到计算机,可以使用4个LAN接口中的任何一个。还有一个WAN / Internet接口,用于连接调制解调器或住宅宽带接口。
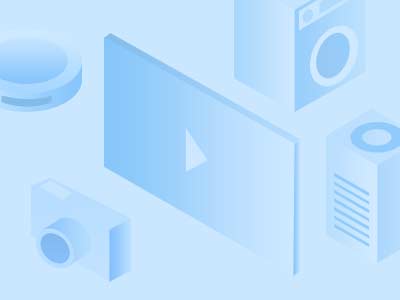
PS:请注意,必须将连接到计算机的网络电缆插入LAN接口,否则无法打开192.168.0.1登录页面,并且许多用户在此步骤中都犯了错误
第2步:设置IP地址
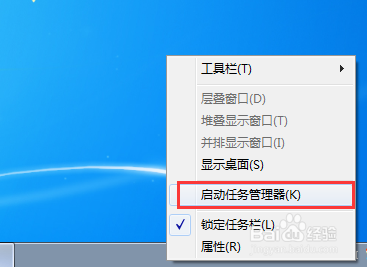
计算机的IP地址必须配置为192.168.0.2-192.168.0.254范围内的地址通常为192.168.0.1个路由器。不同的计算机系统的操作略有不同。下面将介绍在XP,Win 7和Win 8系统下IP地址的设置方法。
第3步:Windows XP计算机IP地址设置
步骤1、右键单击“网上邻居”->选择“属性”以打开“本地连接”。
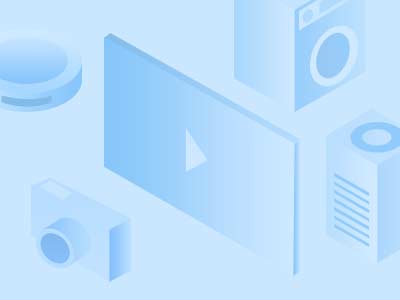
步骤2、右键单击“本地连接”->选择“属性”。
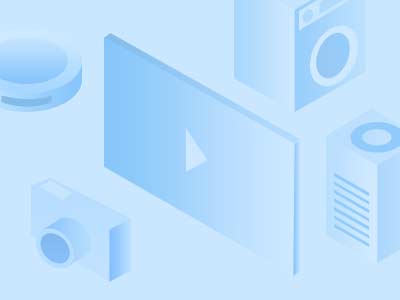
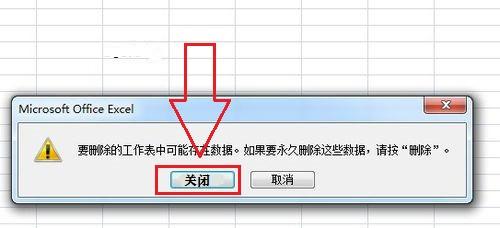
步骤3、单击“ Internet协议(TCP / IP)”->单击“属性”。
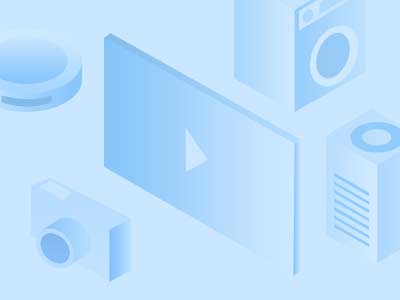
步骤4、选择“自动获取IP地址”和“自动获取DNS服务器地址”->单击“确定”。
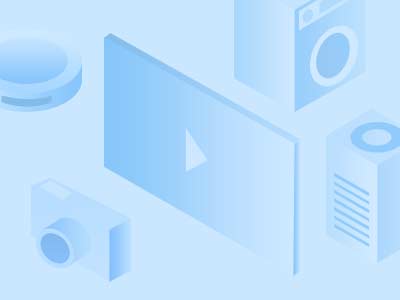
第3步:Windows 7计算机的IP地址设置
步骤1、右键单击桌面或启动程序中的“网络”->选择“属性”->单击“更改适配器设置”以打开“本地连接”。
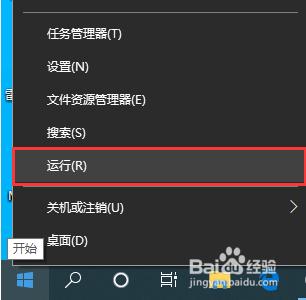
步骤2、单击“更改适配器设置”。
步骤3、右键单击“本地连接”->选择“属性”。
步骤4、选择“ Internet协议版本4(TCP / IPv4)”)->单击“属性”。
在步骤5、中选择“自动获取IP地址”和“自动获取DNS服务器地址”->单击“确定”。
第3步:Windows 8计算机IP地址设置
步骤1、同时在键盘上安装Windows(键盘左下角的ctrl和alt之间的键)+ R两个按钮,打开正在运行的程序界面,->输入“ ncpa.cpl”->单击“确定”,打开“以太网”配置界面。
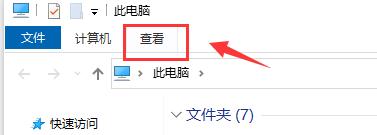
步骤2、右键单击“以太网”->选择“属性”->选择“ Internet协议版本4(TCP / IPv4)”)->单击“属性”(或双击“ Internet协议版本” 4(TCP / IPv4)”)。
步骤3、选中“自动获取IP地址”和“自动获取DNS服务器地址”选项->单击“确定”。
第4步:Internet帐户和其他参数设置
步骤1、在浏览器中输入192.168.0.1,然后按Enter键打开192.168.0.1的登录页面。
在步骤2、中输入默认的管理帐户:admin,密码:admin(或空白密码)。
步骤3、单击左侧的“设置向导”。
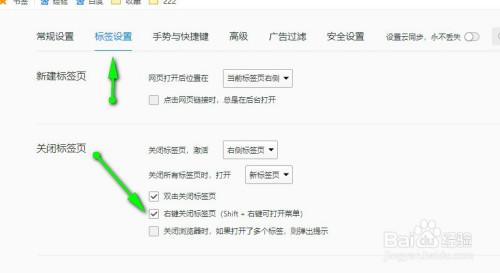
步骤4、单击“下一步”以继续步骤1的设置。
步骤5、首先输入“旧密码”->“新密码”->“确认新密码”->“下一步”。
步骤6、“选择时区”,通常选择北京时间->“下一个”。
在步骤7、中选择“ pppoe” —>“下一步”。
步骤8、输入宽带运营商提供的Internet帐户和密码,然后单击“下一步”。
步骤9、设置无线Wi-Fi:填写“无线网络ID”(即wi-fi的名称)—>“ WEP安全方法”建议选择WPA或WPA2 —>填写“密码” “(Wi-Fi连接验证密码)—>单击“下一步”。
第1步0、单击“重新激活”以使设置生效。
通过上述详细步骤,可以解决如何设置192.168.0.1路由器的问题。文章中已详细介绍了设置中的各种问题,请仔细阅读以进行设置。也要注意密码设置。关于路由器设置的其他相关问题,编辑推荐阅读相关内容,希望对您有所帮助。
本文来自本站,转载请注明本文网址:
http://www.pc-fly.com/a/tongxingongju/article-342412-1.html
……