不管是Win7系统笔记本电脑还是台式Win7系统电脑,不管商用还是个人用,是否设置了电脑开机密码关乎着个人和商业秘密,要是因为没设密码而导致秘密泄露,那可是比系统崩溃更要命,那就不是电脑重装系统的问题啦。一句话,设置电脑开机密码太重要了,居然设置开机密码如此重要,那怎么设置呢?一起随小编看看本文设置开机密码的图文教程吧。

一、首先从Win7开始菜单点击进入“控制面板”,如下图所示。
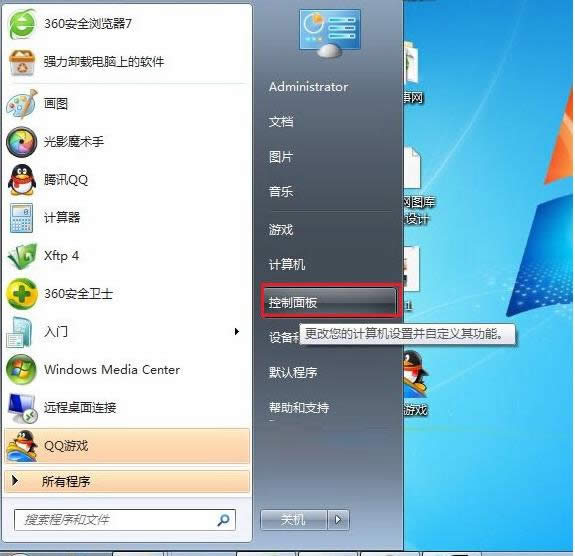
图为控制面板
二、点击进入“添加或删除用户账户”,如下图所示。
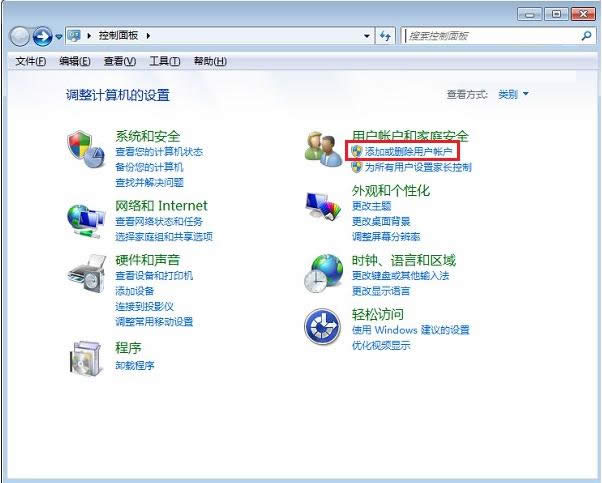
添加或删除用户账户
三、然后在选择“希望更改的账户”下选择需要更改的账户,一般我们默认使用的都是Administrator管理员账户,因此点击“管理员”账户,如下图所示。
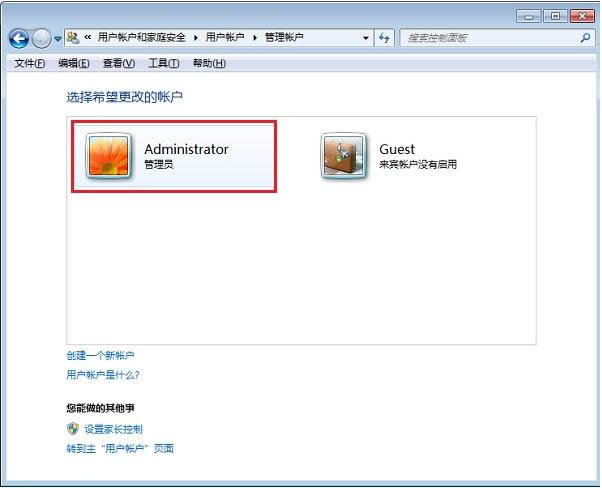
四、然后在更改Administrator的账户下,选择【创建密码】,如下图所示。
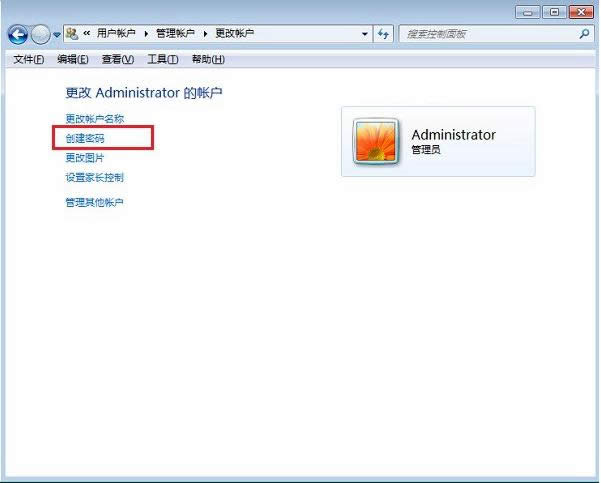
图为创建Win7密码
五、在为账户创建密码界面,只要输入重复输入2次需要设置的密码,并且在底部的密码提示里,填写上相关密码提示即可,这样就不容易自己忘记密码,大家可以根据自己的偏好设置即可,完成后,点击下面的【创建密码】,如下图所示。
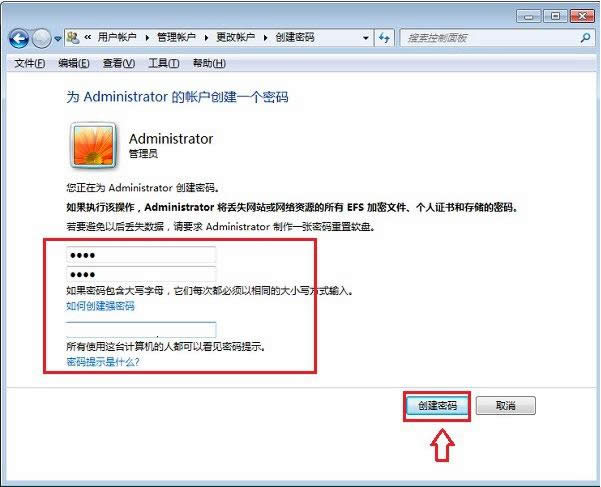
六、点击创建密码后,回到Win7用户账户界面,可以看到管理员下面已经有了“密码保护”提示了,说明已经成功为Win7电脑设置了开机密码,如下图所示。
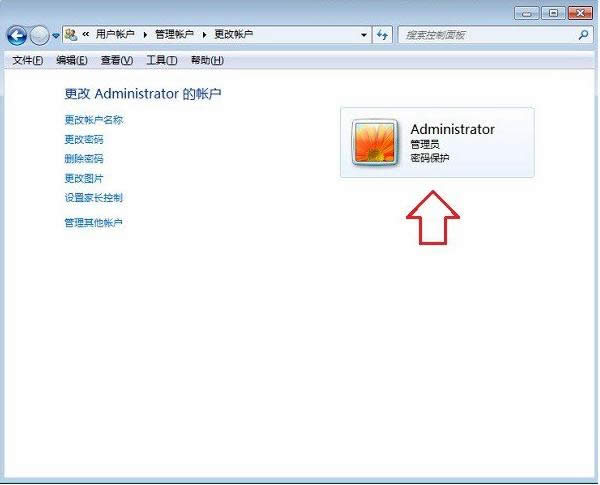
Win7设置密码完成
完成了Win7开机密码设置了,若想试试就重启一下电脑,这时就需要您刚才设置的密码才能进入桌面,开启密码护航模式就可以为您的秘密保驾护航了,如果想要了解更多有关系统问题尽在小鱼一键重装系统官网。