Win10系统安装IIS信息服务的图文教程
最近有很多Win10系统用户想学习asp开发,可又不知道入手,其实,如果想要在Win10系统下学习asp开发的话,首先就得搭建电脑本地的环境,我们需要知道怎么搭建IIS环境,那么这该如何操作呢?下面,小编就向大家分享Windows10安装IIS信息服务的具体方法。
具体方法如下:
1、点左下角的Windows,所有应用,找到Windows系统,打开控制面板。如图所示。
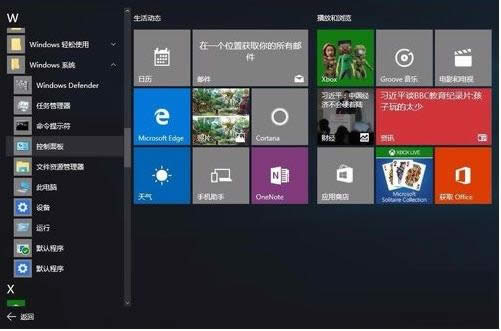
2、进入控制面板之后点击程序,可能你的控制面板和图片里的不太一样,不过没关系,找到程序两个字点进去就行。
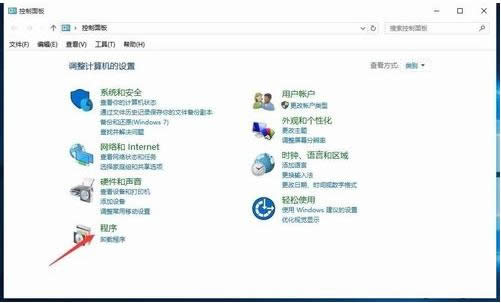
3、接下来,在这个窗口里找到启用或关闭Windows功能。
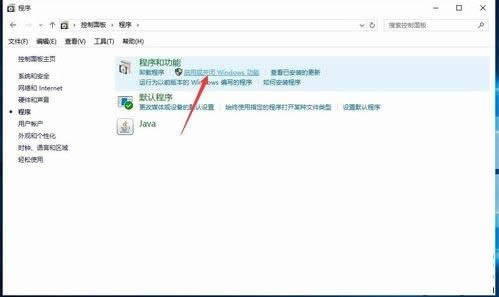
4、到了这一步我先说明一下,文件夹前面的框里是方块的意思是这个文件夹内容没有全选,框里是对勾的是这个文件夹里的内容全选了。如图配置即可。
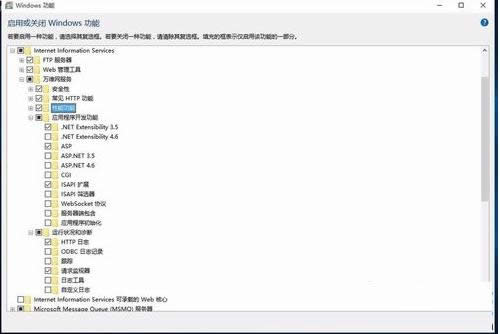
5、配置完成之后,点击确定,慢慢等待。可以看到正在应用所做的更改 的进度条,完成之后会提示已完成请求的更改。关闭即可。
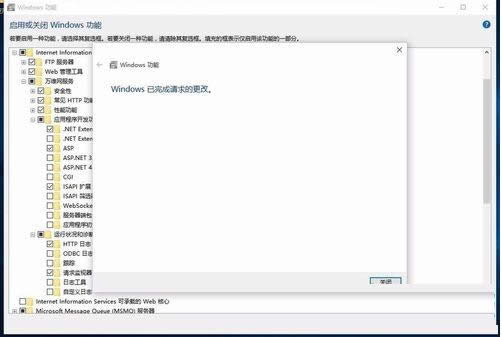
6、接下来我们要打开IIS管理器。桌面上右键点击此电脑,管理。即可进入计算机管理。在服务和应用程序里有IIS管理器,点击 进入IIS管理器。
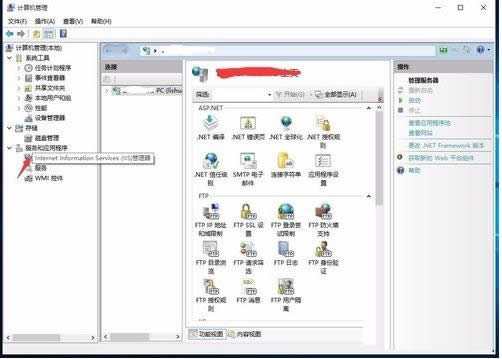
7、我们可以看到中间部分有很多图标,找到ASP,点击。
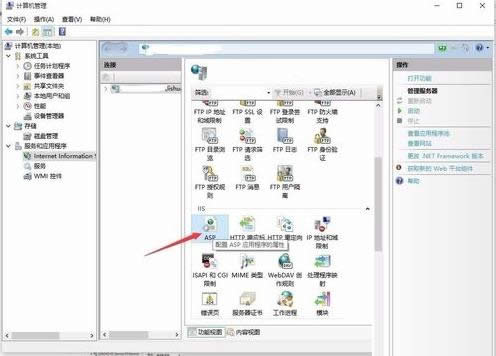
8、这一步是配置asp应用程序,找到启用父路径,选为True。
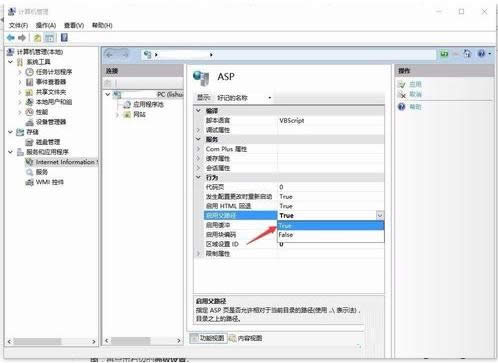
9、到这里IIS环境已经搭建好了,在浏览器里输入localhost就可以看到iis的主页了。想要添加网站程序可以点右侧的高级设置,将物理路径改成你的网站程序就能访问了。
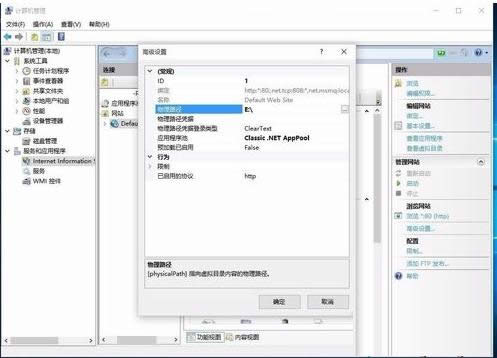
Windows10系统下安装IIS信息服务的方法就介绍到这里了,更多有关系统问题尽在小鱼一键重装系统官网。
相关文章推荐:
1.Win10系统退出测试模式的图文教程
2.Win10系统笔记本关机后风扇无法停止的解决方法
3.Win10系统PDF虚拟打印机功能被误删的恢复方法
……