电脑一键装机xp系统图文教程
有用户问小编电脑一键装机xp系统图文教程,相信大家都知道在玩一些大型游戏的时候,稳定性是非常重要的,而XP系统最大的一个好处就是稳定,用了这么多年的xp,很多人都会发现xp似乎很少会出现,系统崩溃的情况。能够运行的游戏也特别的多,而且xp系统特别的耐用,就算用了几年基本上也不会出现问题,但是如何使用电脑一键装机xp系统图文教程呢?相信很多的用户都不知道,今天小编就为大家介绍电脑一键装机xp系统图文教程吧。
装XP系统步骤
在装重装系统之前大家需要准备一个4GU盘来装系统文件和制作U盘启动盘文件。但是U盘再小不能小于2G。
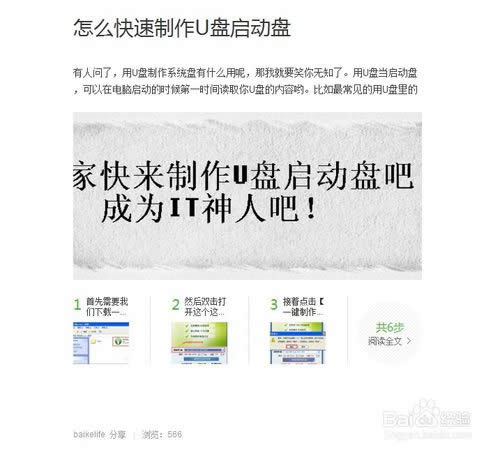
电脑一键装机xp系统图文教程图1
制作好了以后,我们把装有系统文件的U盘启动盘插在电脑上然后进行电脑重启。在电脑开机以后我们按住键盘的【Delete】键进入系统BIOS界面。
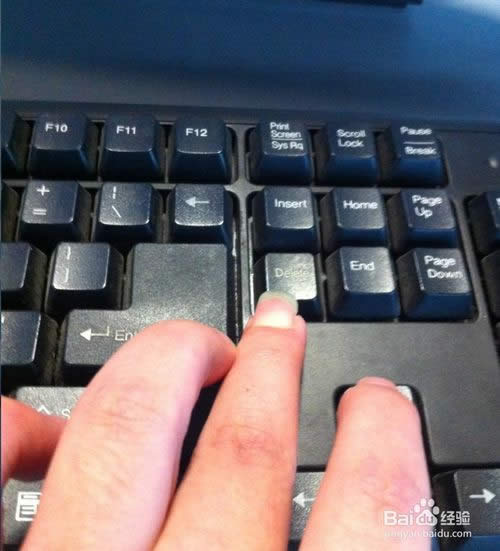
电脑一键装机xp系统图文教程图2
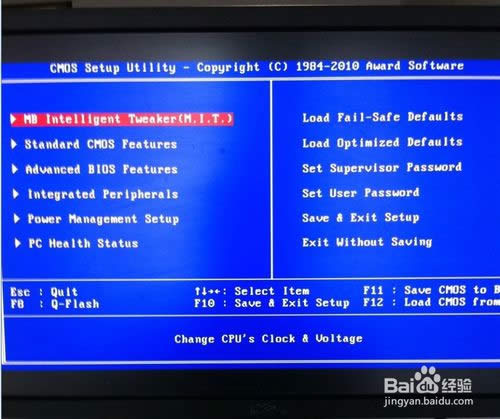
电脑一键装机xp系统图文教程图3
然后我们选择第三个高级BIOS选项按【enter】键进入。
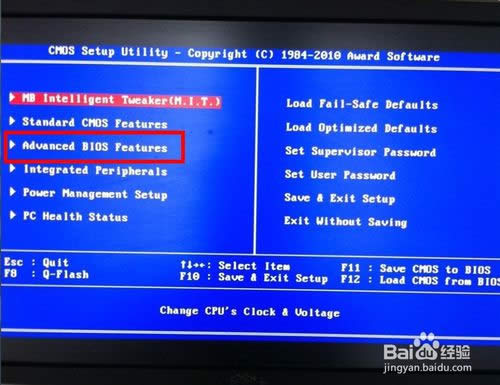
电脑一键装机xp系统图文教程图4
进入以后我们首先把【first boot device】调为USB-HDD模式。可以按键盘“+”号来调节。调节好了以后我们按住键盘【F10】来保存。
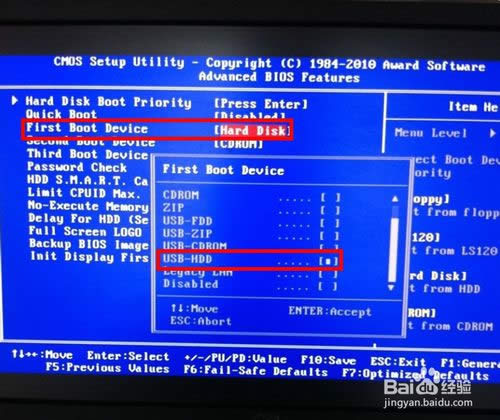
电脑一键装机xp系统图文教程图5
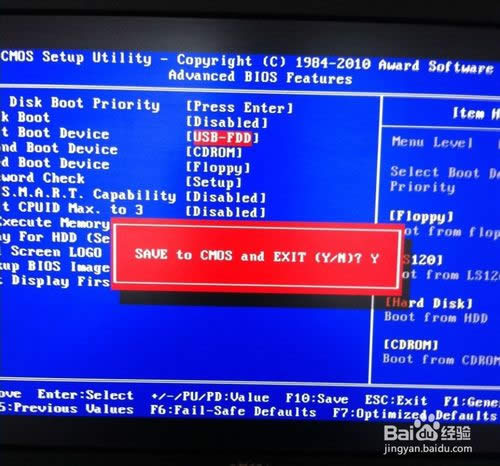
电脑一键装机xp系统图文教程图6
保存以后我们在返回第一个第一启动盘的调节模块,同样按【enter】键进入。
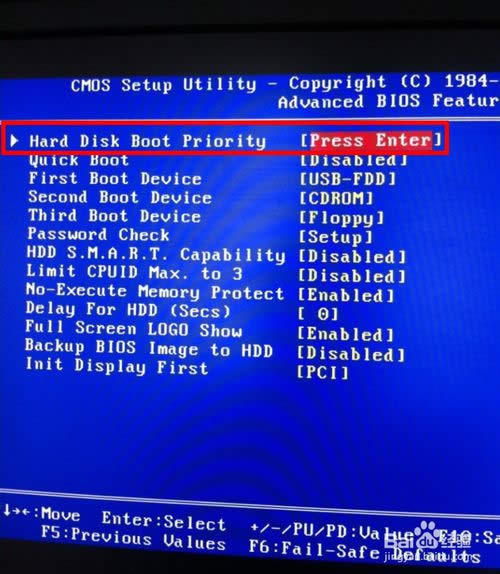
电脑一键装机xp系统图文教程图7
进入以后我们按住键盘“+”号来把自己的U盘调为第一启动模式。
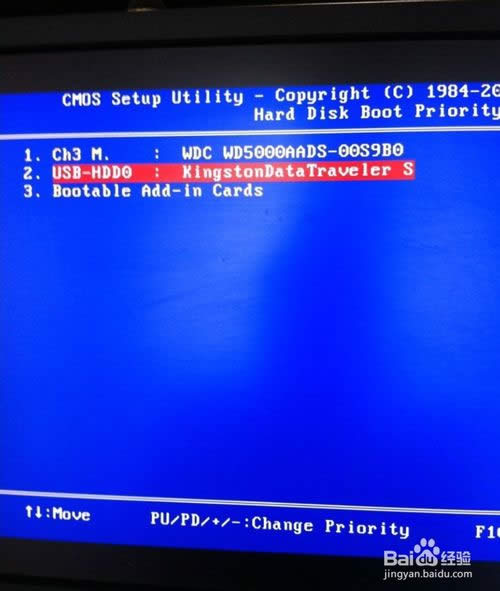
电脑一键装机xp系统图文教程图8
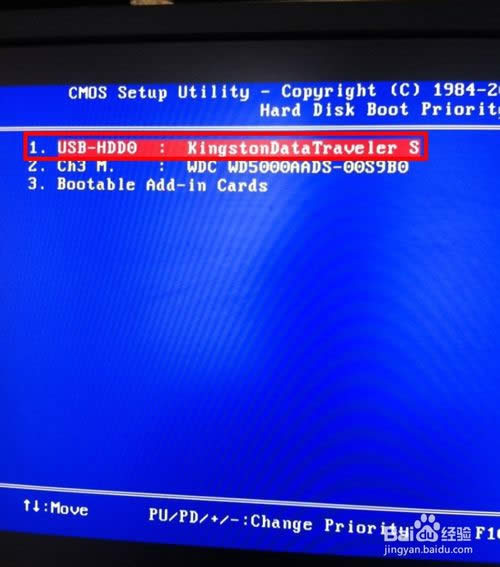
电脑一键装机xp系统图文教程图9
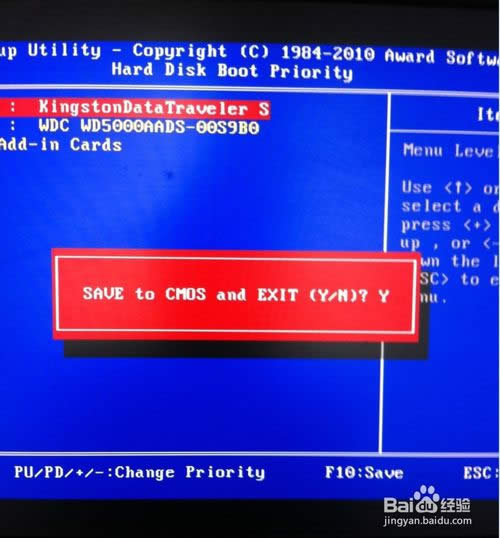
电脑一键装机xp系统图文教程图10
接着我们同样按【F10】保存自己的设置。接着系统就会自动加载系统镜像文件。如果电脑配置好的话就很快加载完成,如果系统配置不好需要等到一会。但是不要做任何操作。
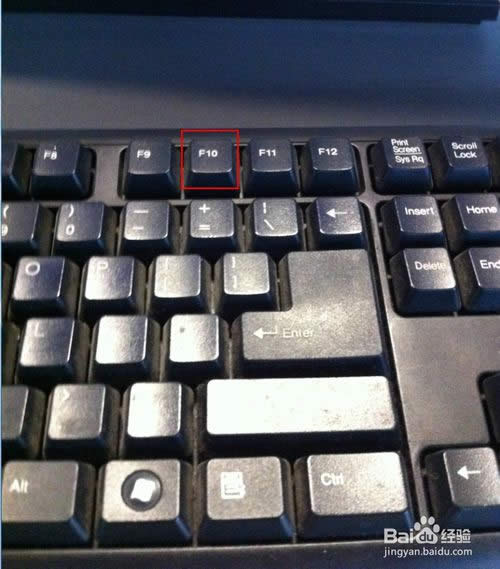
电脑一键装机xp系统图文教程图11
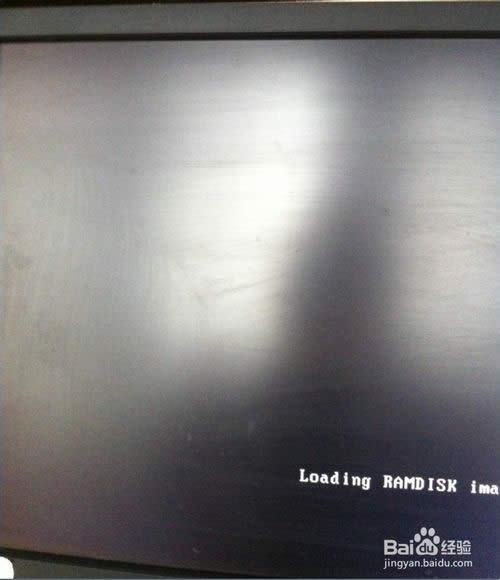
电脑一键装机xp系统图文教程图12
加载完成以后我们就可以来到老毛挑的的简单系统的选项界面。我们选择第一个【Win03PE版】按住【enter】键进入。
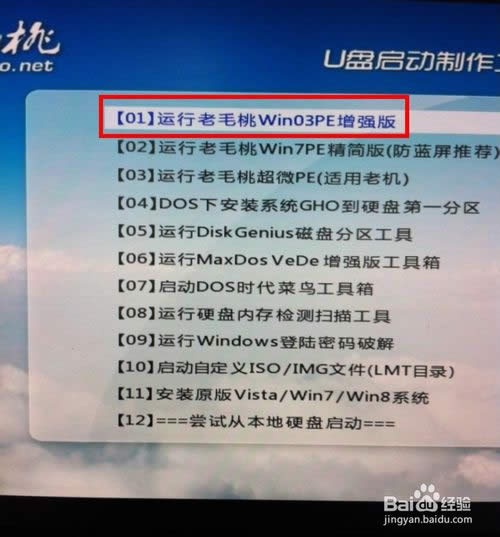
电脑一键装机xp系统图文教程图13
进入以后我们会发现电脑桌面有一个简单的Win03系统。我们选择【一键装机】文件。
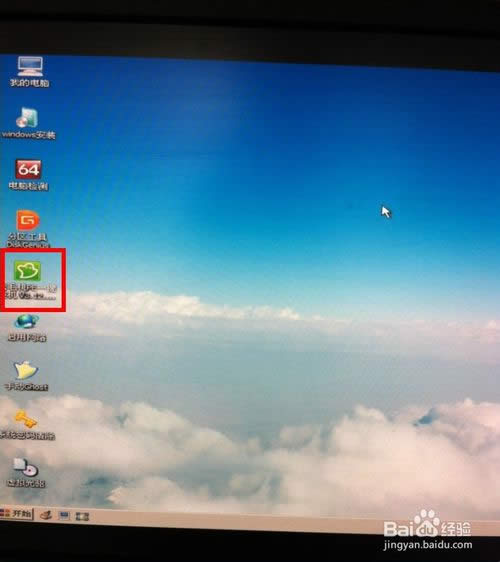
电脑一键装机xp系统图文教程图14
接着我们就选择更多自己U盘里面储存的系统。点击确认开始执行。
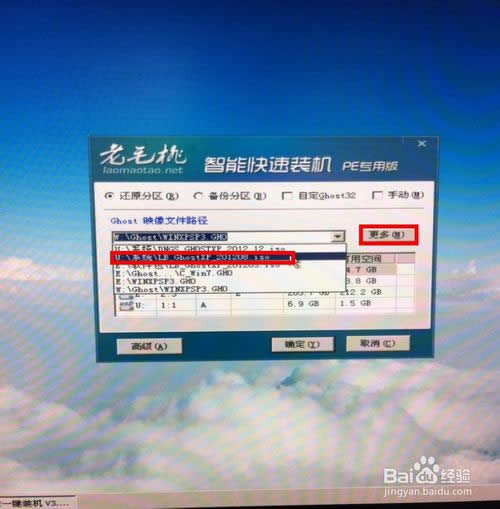
电脑一键装机xp系统图文教程图15
此时我们就可以看到系统镜像文件正在加载,等待一会就可以加载完成。但是要注意的是一旦加载到100%【我们需要立马拔掉U盘】否则又会重复以上的过程。
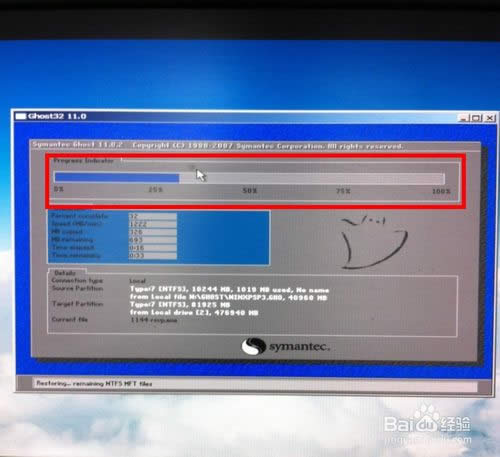
电脑一键装机xp系统图文教程图16
当系统还原完成以后,我们选择【马上重启】进行装机。
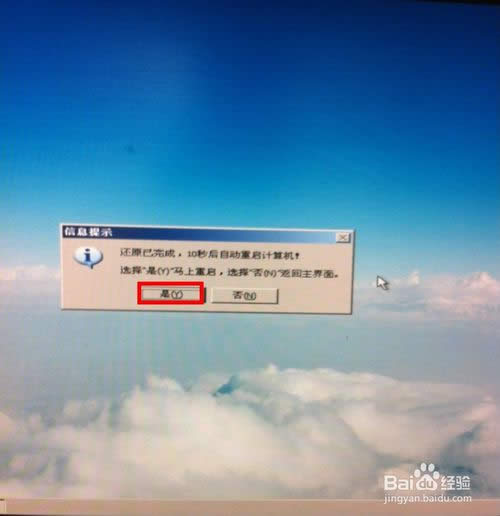
电脑一键装机xp系统图文教程图17
接着就是装机的过程了,我们需要耐心等待。不要急也不要操作电脑。
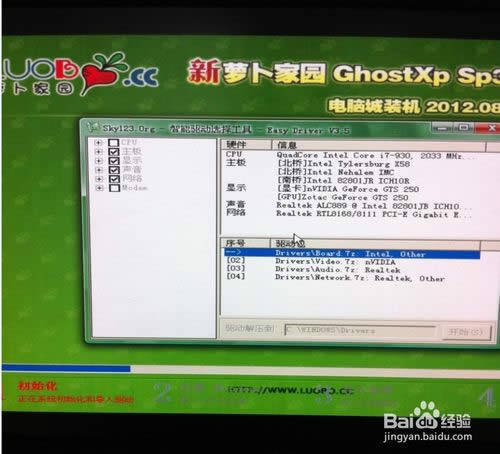
电脑一键装机xp系统图文教程图18
等待一会我们就来见证装机成功的桌面了。完全新的XP系统哦。
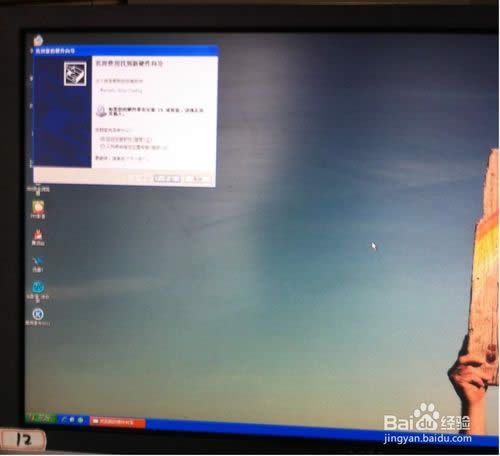
电脑一键装机xp系统图文教程图19
温馨提示:由于系统更新比较快,现在系统都是打包文件,可以直接下载系统安装包直接装机,不用这么麻烦,但是你如果还想用xp系统这个方法可以保留,毕竟是一种传统方法。

电脑一键装机xp系统图文教程图20
以上就是小编为大家介绍的电脑一键装机xp系统图文教程,大家都那如何安装xp系统都有一定的了解了吧,其实关于如何安装xp系统的方法还是有很多的,但是小编为大家介绍的是比较简单的,如果大家还想了解更多,那就赶紧关注小鱼官网吧。
……