重装系统(安装系统)图文教程,本教您怎么重装win10系统
系统软件是指控制和协调计算机及外部设备,支持应用软件开发和运行的系统,是无需用户干预的各种程序的集合,主要功能是调度,监控和维护计算机系统;负责管理计算机系统中各种独立的硬件,使得它们可以协调工作。系统软件使得计算机使用者和其他软件将计算机当作一个整体而不需要顾及到底层每个硬件是如何工作的。
不少用户因为电脑出现了问题,无法以一般的方法进行修复而苦恼,就重装吧。重装系统,自然要选择小白一键重装大师。因为该软件简约简单,稳定快速,永久免费。但是不少的用户不懂得怎么操作,下面,小编给大家带来了小白一键重装win10系统的图文教程。
现如今win10越来越普及了,但是win10系统难免会常常出现各种不确定的问题,导致升级失败,这时候我们就该用成功率最高的一键U盘装win10系统了,为了大伙更好的使用,下面,小编给大家带来了使用小白重装win10系统的图文操作了。
怎么重装win10系统
下载小白一键重装系统,在打开之前先退出杀毒软件,避免杀毒软件阻拦操作步骤。
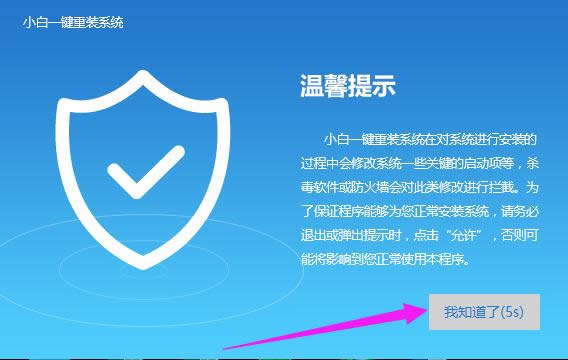
重装系统图解详情-1
打开小白一键重装系统,点击【一键装机】,在这里,小编选择【系统新装】
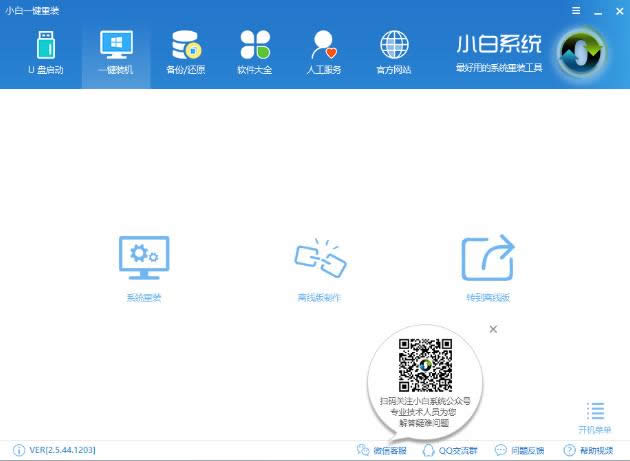
win10图解详情-2
小白会优先检测本地环境是否符合装机条件,检测完毕后点击下一步
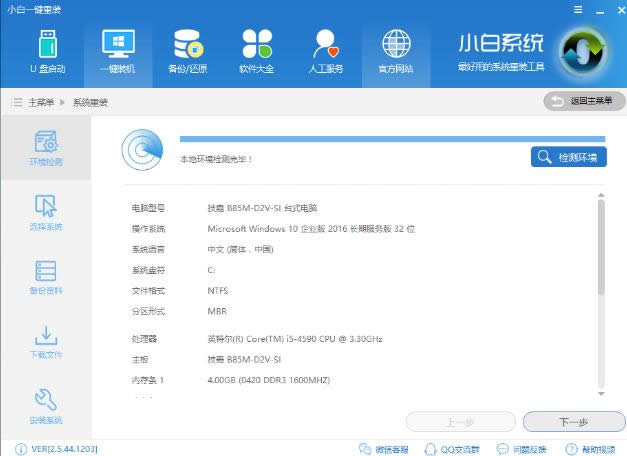
win10图解详情-3
接着我们进入了【选择系统】画面,然后点击【安装此系统】
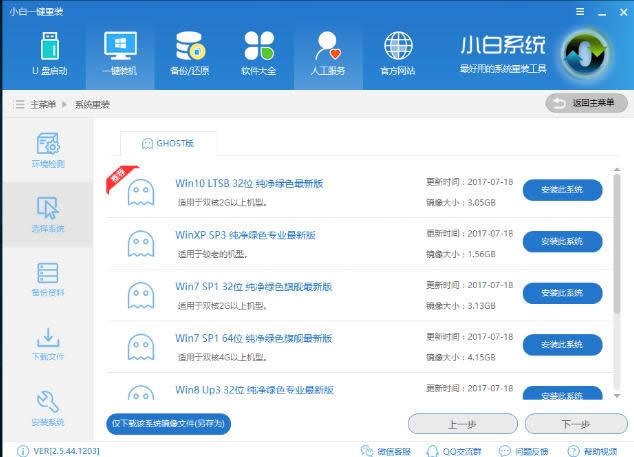
win10图解详情-4
在第三步【备份资料】里,我们不仅可以“备份文件”,还可以“备份系统”,大家可以根据自己实际需求进行选择,完成后点击下一步。
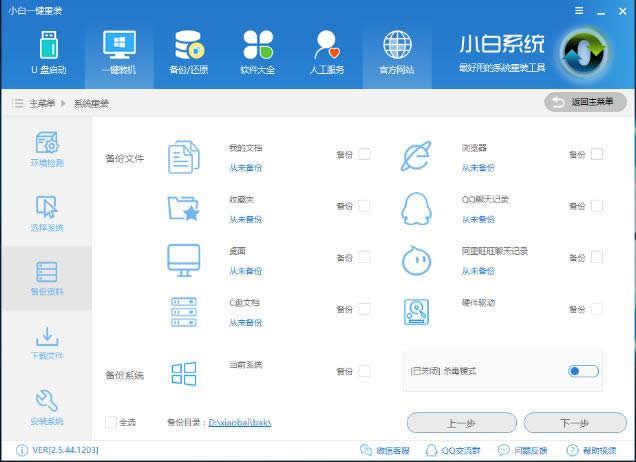
重装win10图解详情-5
第四步我们将会下载系统并对资料进行备份。
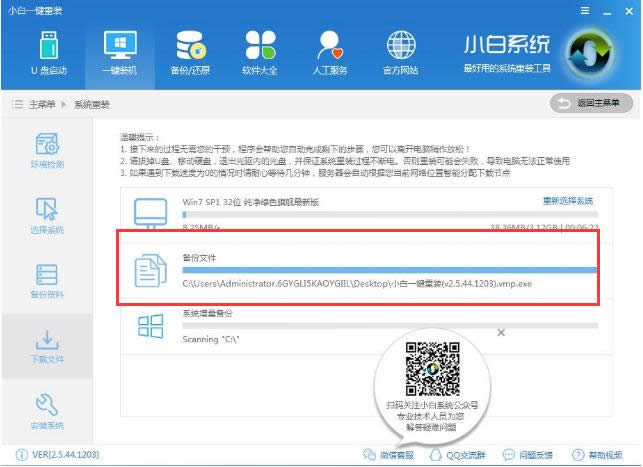
重装图解详情-6
系统下载完成后,小白将会校验系统文件MD5值,完成后会自动重启进行系统重装。
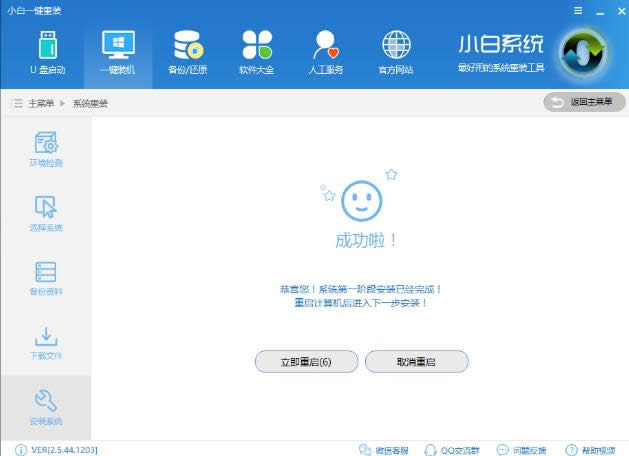
重装图解详情-7
重启完成后点击选择“windows PE 64位”进入安装

win10图解详情-8
安装进度条,读完后部署安装。
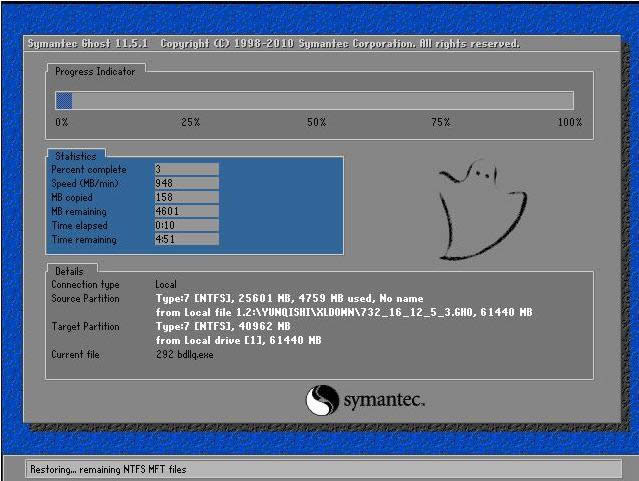
win10图解详情-9

重装系统图解详情-10
重装win10完成,进入win10桌面。
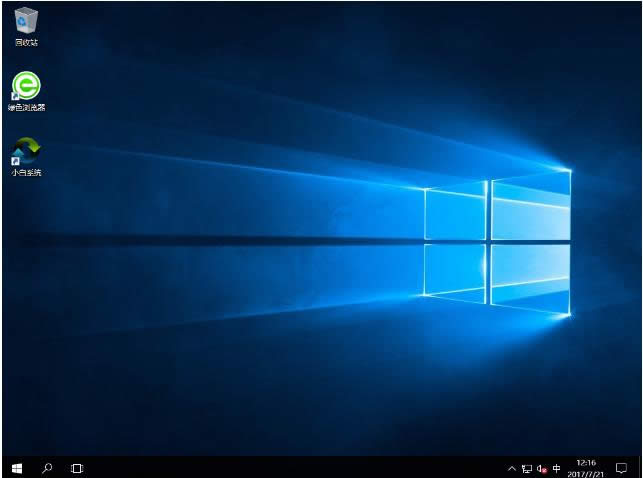
重装系统图解详情-11
以上就是小白一键重装win10系统的操作步骤了。
系统软件一般是在计算机系统购买时随机携带的,也可以根据需要另行安装。
……